The new Windows 8 Metro Apps (or Modern UI, or Windows 8 Tablet Style Apps, or whatever you want to call them) are sleek and quick, but unfortunately there's not an obvious way to completely close out of them.
It turns out there are multiple simple ways to close them out and free up some memory, and maybe even help your Windows 8 Tablet's battery last a little longer (though it's worth noting that Windows 8 apps running in the background are automatically suspended so that they won't use any CPU).
If You're on a PC with a Mouse
Just move your mouse to the top of the screen and it'll turn to a hand. Click to grab the app (just like you would if you wanted to move it to the sidebar), and drag all the way down to the bottom of the screen. The app will vanish and exit cleanly. Alternatively you can right click on the thumbnail of the app (that shows up when you move your mouse to the upper left corner), and click "Close".
If You're on a Tablet or Touch-Screen Device
Almost the same as using a mouse, just swipe down from the top of the screen to the bottom to close out of the app.
If You're on a PC or Tablet with a Keyboard
You can just press Alt+F4 at the same time, and the app will cleanly exit, returning you to the start menu.
How-to Video
If you prefer to learn by watching, here's a quick video showing some of the ways to quit your Windows 8 Apps.
Just updated your iPhone? You'll find new emoji, enhanced security, podcast transcripts, Apple Cash virtual numbers, and other useful features. There are even new additions hidden within Safari. Find out what's new and changed on your iPhone with the iOS 17.4 update.
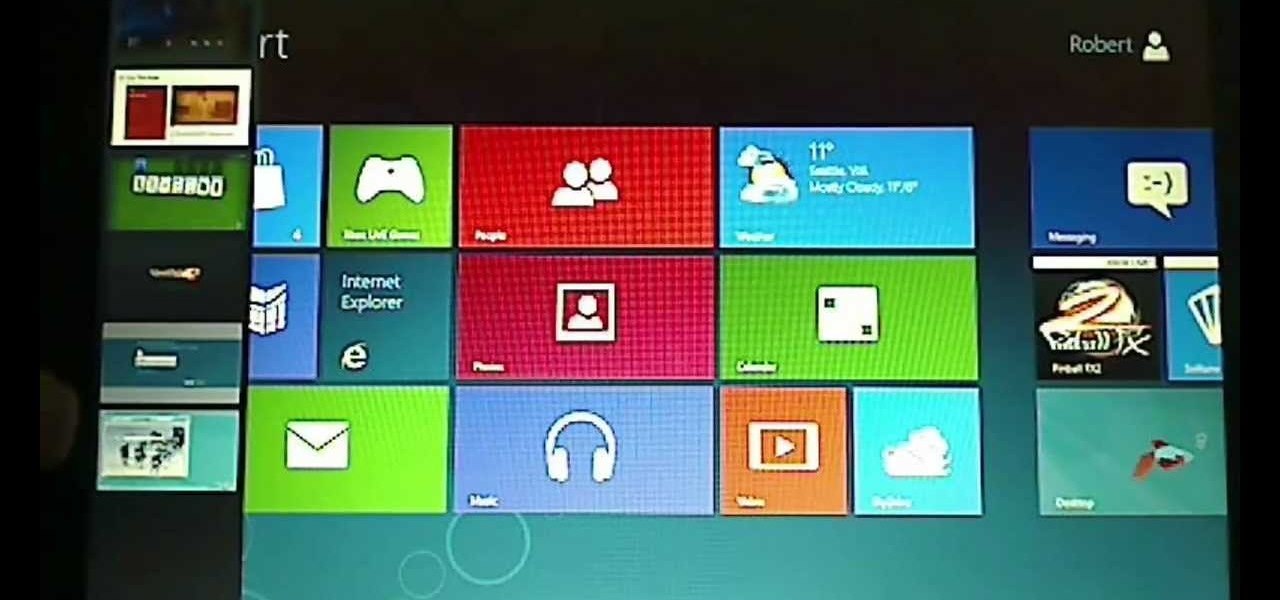


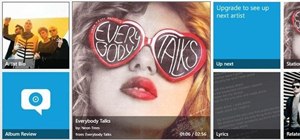













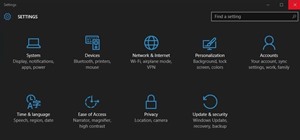
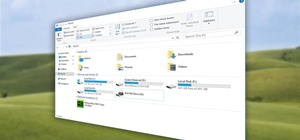


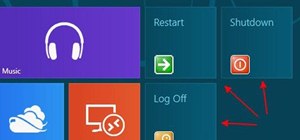
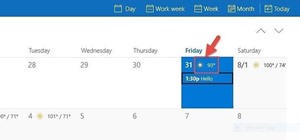
Be the First to Comment
Share Your Thoughts