The dock in Mac OS X is intuitive, customizable, and aesthetically pleasing, which is a stark difference from its clunky Windows alternative. In fact, in Windows, it takes both the Start menu and taskbar to accomplish what Apple's dock does—but it doesn't have to be like that. Below, I'll show you how to add an OS X-inspired dock on any PC running Windows XP or higher.
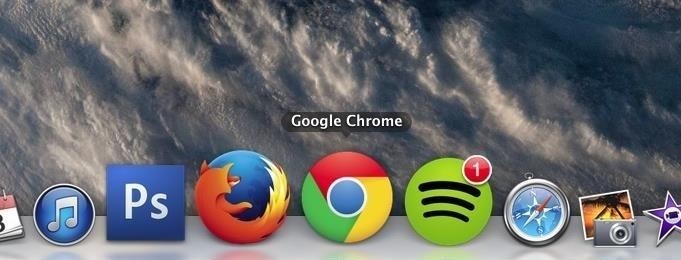
Step 1: Install Aqua Dock
Start by installing the free application called Aqua Dock, linked below. The download will be an EXE file, so just launch it and let it install to your system, then launch it and a dock will appear at the bottom of your screen.
Step 2: Add & Remove Applications
To add applications, drag an app's icon from your desktop to the dock. To remove them, simply drag them out of the dock. When you open an app, the icon will jump with a small indicator arrow appearing below it, just like on OS X.

Step 3: Customize the Dock
Right-clicking on the dock will show a small contextual menu where you can enable Magnification, keep the dock locked ("Always on Top"), change the position the dock (great for using the OS X dock and the standard task bar), and add separators between apps. To access more settings, click on "Customize."
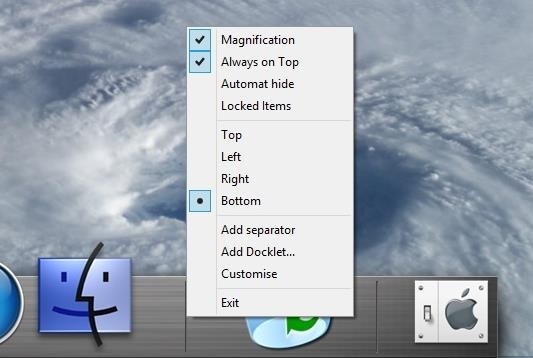
Customization is vast, and there are specific tabs for Appearance, Position, Behavior, Labels, Menu, and Performance. In these tabs, you can change the dock and notification size, dock theme, dock transparency, how animations work, the font, size, and color of app labels, the size of icons, and the quality of picture and transition smoothness.
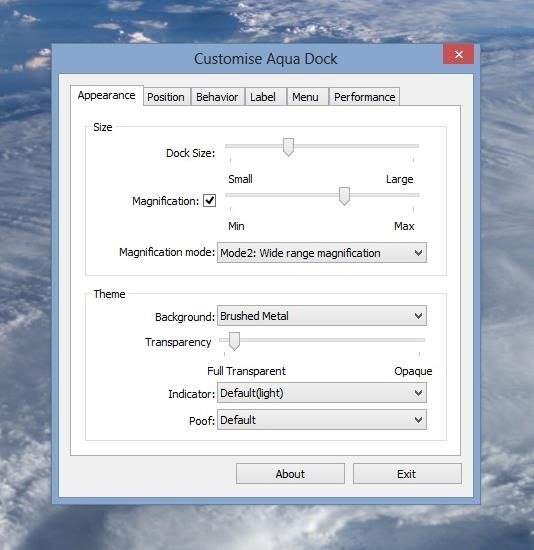
Through the settings, I increased the magnification, made the dock icons a bit larger, changed the font, and made the background completely transparent, as you can see below. Pretty cool, right?
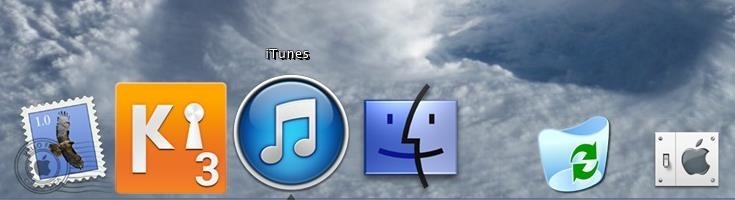
The only thing I wish it had was an option to use Windows icon for apps instead of Mac icons. With the Mac icons, it can be pretty confusing if you're not familiar with them already. Even then...
Follow Gadget Hacks on Facebook, Google+, or Twitter for more tips!
Just updated your iPhone? You'll find new emoji, enhanced security, podcast transcripts, Apple Cash virtual numbers, and other useful features. There are even new additions hidden within Safari. Find out what's new and changed on your iPhone with the iOS 17.4 update.
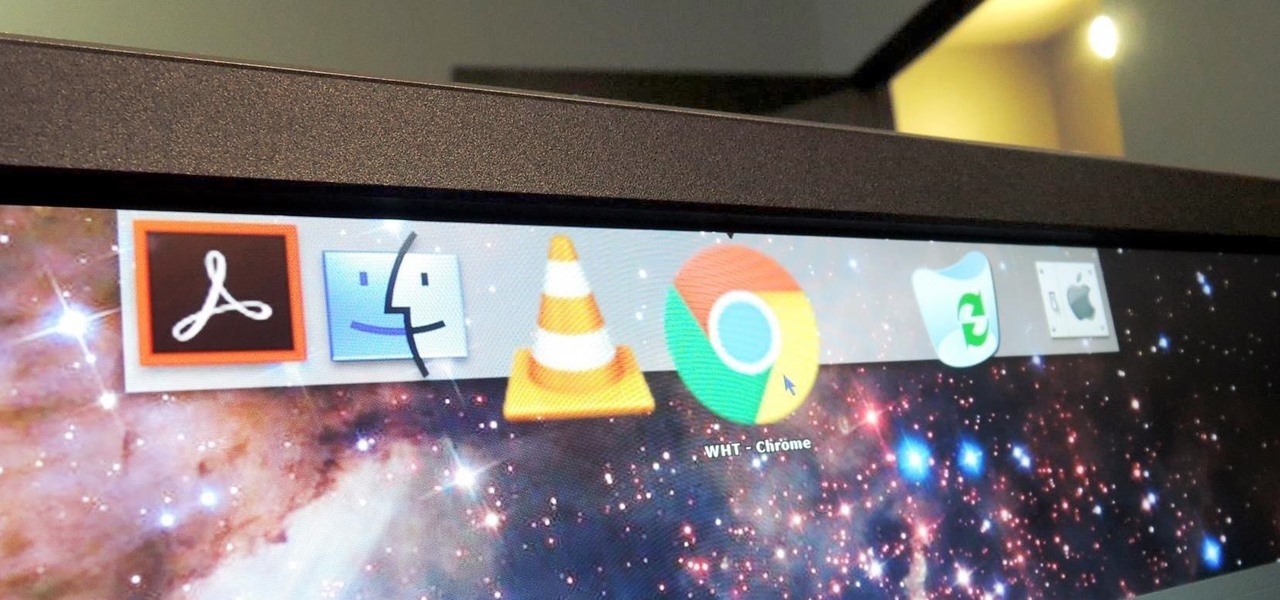







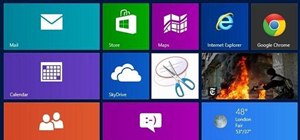
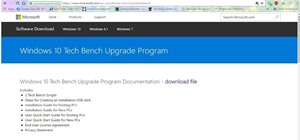




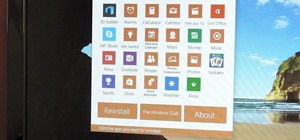
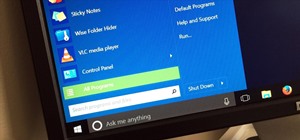
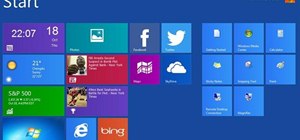
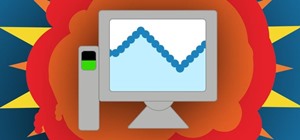


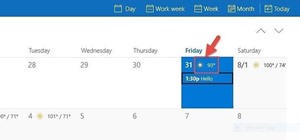

Be the First to Comment
Share Your Thoughts