Just recently, I was experimenting with a dual-boot Windows setup, and somehow managed to wipe my primary Windows installation in the process. "Why," I asked myself, "Why didn't I make a backup before I started this?" Still to this day, I'm going through the painstaking process of installing and configuring all of my favorite programs, and I may not ever get things back exactly the way they were.
If this nightmarish situation strikes fear into your heart, you'll definitely want to consider making a full system image backup of your brand new Windows 10 installation. Unlike the automated restore point feature, a system image is an exact snapshot of your entire Windows installation, including app settings and data. This means that with a full system image backup on standby, you'll always be able to get your computer back to exactly the way it was—no matter what critical failure caused an issue in the first place.
What You'll Need
Before you begin, the process of creating a system image backup requires that you have a place to store the image. Preferably, you should have either a secondary hard drive with plenty of storage space attached to your computer directly or over a network, a large enough USB drive or memory card, or a set of blank DVDs and a disc drive that is capable of burning or writing media.
For a fourth option, you can repartition your primary hard drive to create the storage space needed for a system image backup. This option is less than ideal, however, because the system image will be stored on the same physical hard drive as your Windows installation, which means that if the hard drive fails, you would lose both your Windows install and your backup image.
Creating a System Image Backup
To begin, press the Windows button on your keyboard, then type "File History" and press Enter.
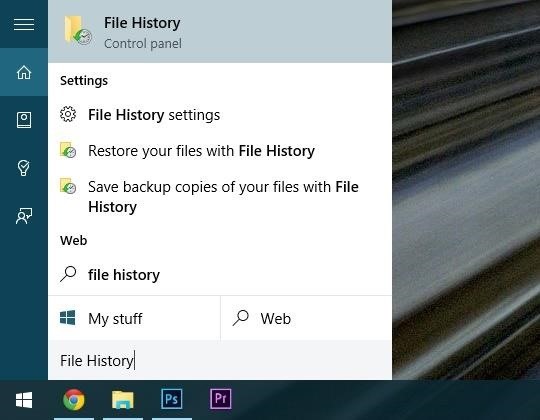
From the window that pops up next, click the "System Image Backup" button in the bottom-left corner.
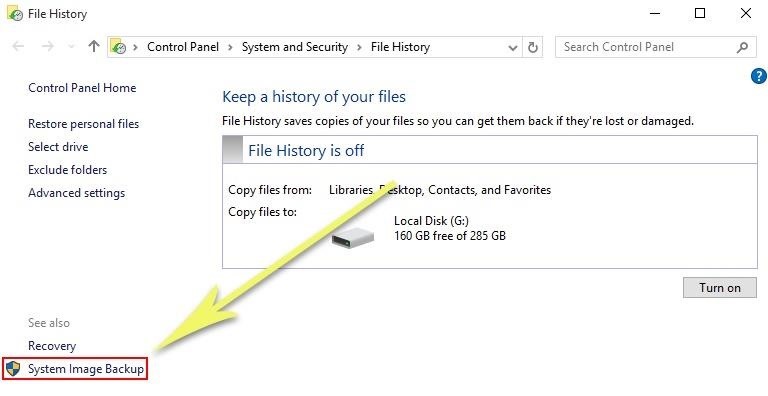
Next up, look in the left-hand pane again, and select the option labeled "Create a system image."
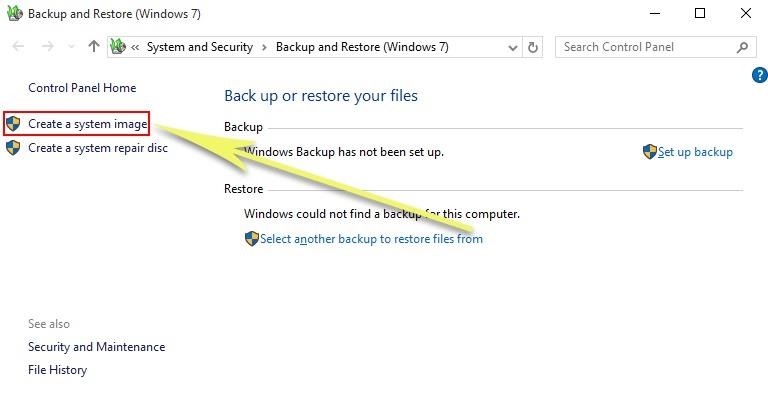
At this point, the system image utility will pop up. This first window is asking where you'd like to save your system image, and the options are hard disk, DVD, or network location. Select the storage location for your system image, then if you're saving to a hard drive or USB/memory card, use the drop-down menu to select your preferred drive.
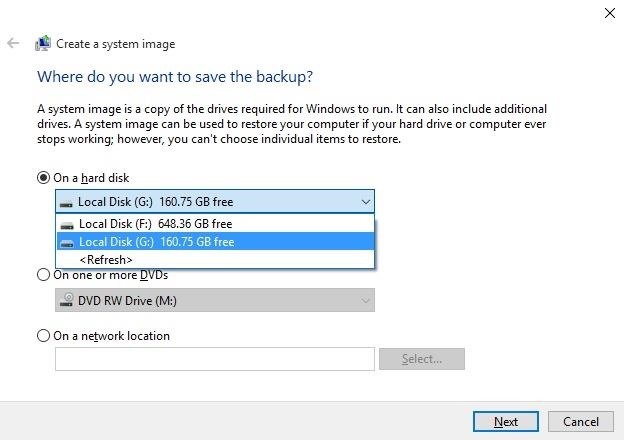
After clicking "Next," you'll be asked to select the drives that you'd like to create a image backup of. Your primary Windows drive and boot sector will already be selected, but if there are any other hard drives containing data that you would like to back up, select them here, then click "Next" again.
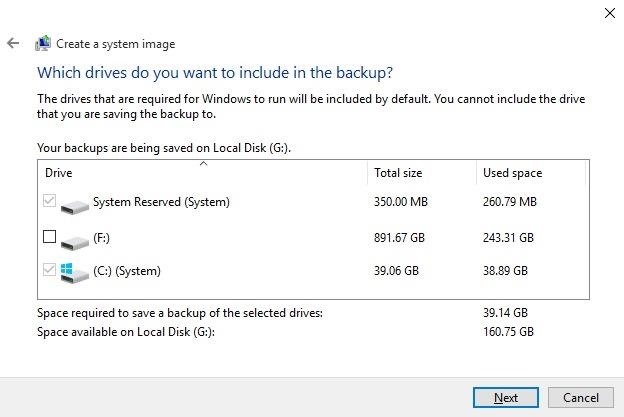
Up next, you'll get a chance to review your selections. If everything looks like it should, go ahead and click "Start backup." Depending on how many files and drives you selected, the backup process will take anywhere from 10 minutes to an hour or so.

When the backup process is completed, you'll be asked if you'd like to create a system repair disc. This is purely optional, so you can skip this step if you'd like.
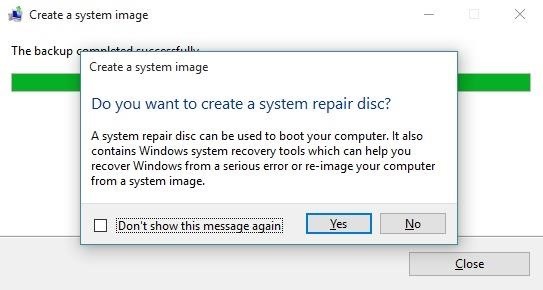
With a system image backup now on standby, you can rest a lot easier knowing that if something ever happens to your Windows installation—be it hardware failure or software issues—you'll be able to get everything right back to normal in almost no time.
Restoring from a System Image Backup
Should you ever need to restore your system image backup, start by making sure that the drive containing the backup image is connected to your computer. From here, insert a Windows installation disc and boot into setup.
Once in Windows setup, click "Next," then choose the "Repair your computer" option in the lower-left corner. Next, click "Troubleshoot," then "Advanced Options," and select "System Image Recovery." From here, simply select the system image backup you created, then follow the prompts, and your computer will be fully restored to the exact state it was in when you created the backup.
Have you ever had to restore your system image backup? If so, tell us about it in the comment section below, or drop us a line on Facebook, Google+, or Twitter.
Just updated your iPhone? You'll find new emoji, enhanced security, podcast transcripts, Apple Cash virtual numbers, and other useful features. There are even new additions hidden within Safari. Find out what's new and changed on your iPhone with the iOS 17.4 update.




















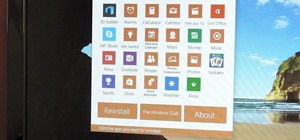
3 Comments
This may sound stupid to people that are tech-savvy but I am not and I have looked all over for this info and cannot find it can you please tell me how do I know how big my storage device should be to do the system image backup? Also after reading your article I was wondering would it be a good idea to back up anything else other than those drives that will be checked by default? And should a system repair disk be made? I just purchased an 8GB 1Tb laptop . Any help would be nice greatly appreciated
You'll be able to see how much storage you'd need about halfway through the process. On the screen where you select which drives to back up, it shows their total size, which you can add up (for reference, 1024 MB equals 1 GB, and 1024 GB equals one TB). You could do a test run to see how much space it will require, and if it's too much, it wouldn't harm anything to click cancel when you get to that screen.
Provided you have enough space on your storage device, it wouldn't hurt to back everything up while you're in there, even the drives that aren't selected by default. But documents and files can occupy a lot of space and slow down the Windows restore process quite a bit if you ever need it, so a better sollution would be to save a second copy of important files (photos, videos, etc.) on a physically separate storage drive.
If you don't have a Windows installation disk, making a repair disk would be a good idea. But if you already have the Windows install disk, you wouldn't need it with this method.
Hi,
I wondered if you could help…….?
I seem to be having problems with my attempts to re-install a full system mirror, after selecting the 'image' which is automatically detected on the external USB HDD it then prompts :
! To restore this computer, windows needs to format the drive that the windows
Recovery Environment is currently running on. To continue with the restore,
shut down this computer and boot it from a windows installation disc or a
system repair disc and then try the restore again
If you don't have a system repair disc, you can create one now.
I followed this, and followed the instructions, but I'm prompted with the same message.
Can you help ? Any Thoughts?
Share Your Thoughts