Since the release of Windows 8, Microsoft has been heavily encouraging users to use Windows with a Microsoft account. According to Microsoft, the main benefit of using a Microsoft account is the ability to sign in and sync your information across various Microsoft devices and services. Furthermore, you have access to a singular cloud storage solution which can contain documents, pictures, settings, and more on whatever system you're using with the Microsoft account.
In short, a Microsoft account certainly has its share of benefits for some users in making their workflows more continuous. But for various reasons, including privacy concerns, others might have no need for a Microsoft tie-in, preferring instead to use a local account on the computer as Windows has done for ages.
- Don't Miss: Everything You Need to Disable in Windows 10
So if you'd rather not opt-in to Microsoft's services, here's how to use Windows 10 with a local account.
Create a Local Account During Windows 10 Setup
Windows 10 does offer an option to create a local account during setup, but Microsoft has tucked this away to strongly encourage users to use a Microsoft account. To create a local account during setup, do the following:
- On the setup screen called Make it yours, where it asks you to type in your Microsoft account information, choose the "Skip this step" option on the bottom left of the screen.
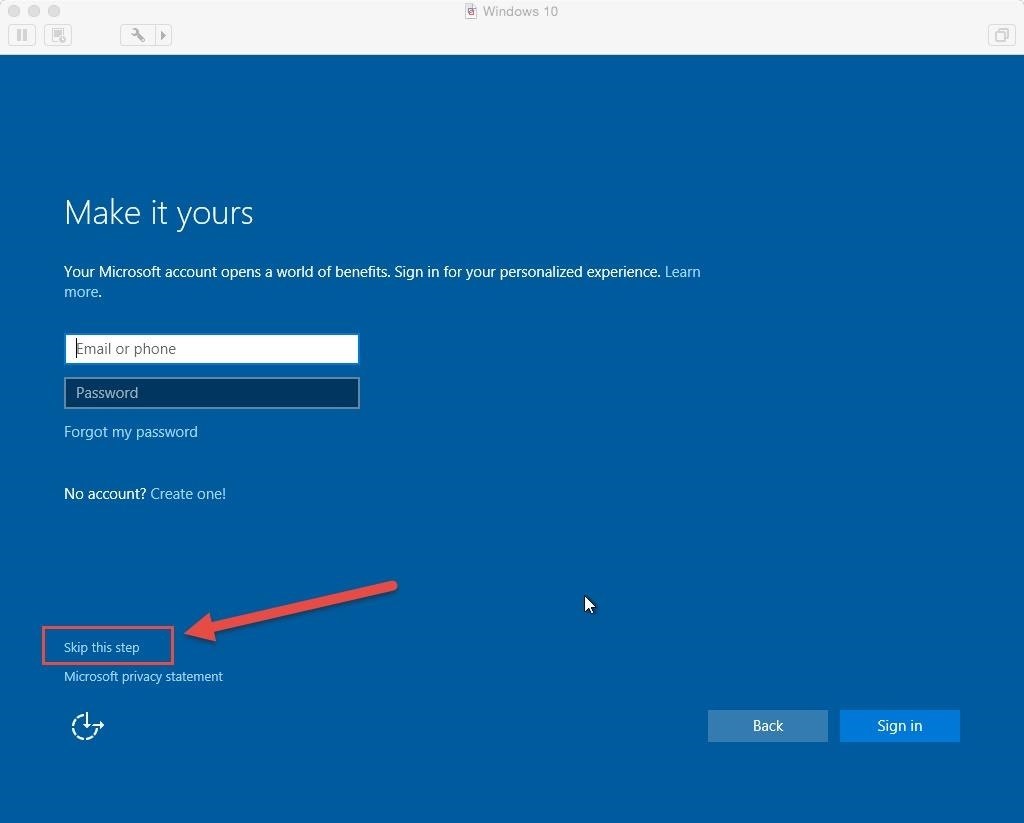
- You will now be greeted by the classic local account creation screen titled Create an account for this PC. Fill it out with your username, password, and password hint.
- Hit "Next" to finish the setup and to be escorted to your local account login screen.
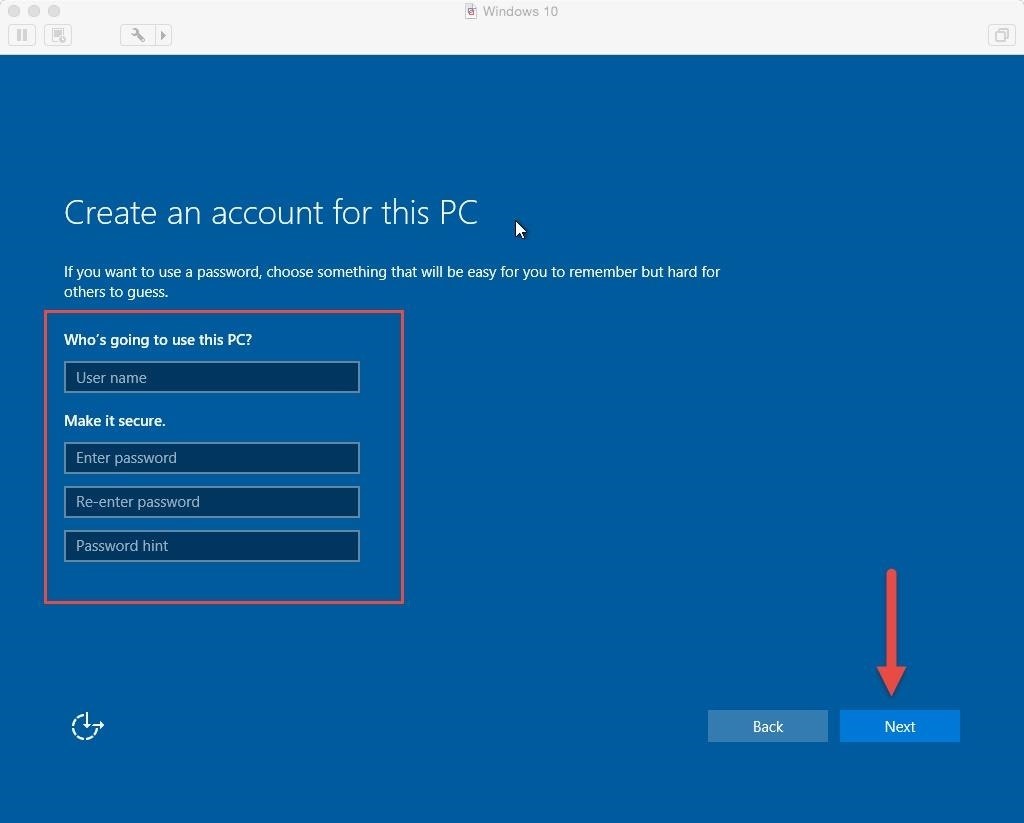
Convert Your Microsoft Account to a Local Account
If you created a local account during Windows 10 setup, as seen in the above section, then you can skip ahead to the next section to see how to add more users. If not, then you'll want to convert your Microsoft account to a local account by doing the following.
- Click the Start button and type in "account," hit the option for "Manage your account," then go to the Users section inside the Settings app.
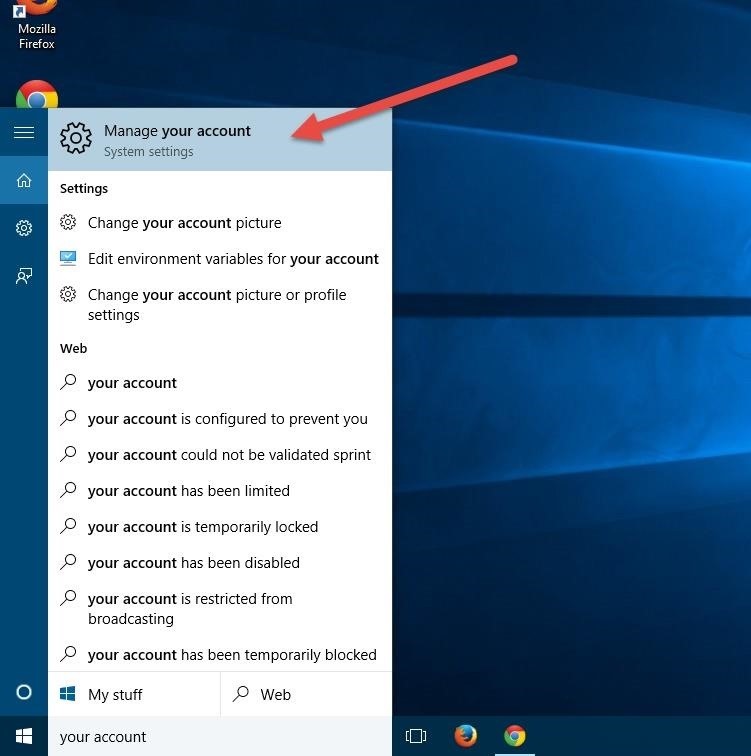
- Inside the Accounts Settings, choose the "Sign in with a local account instead" option.
- Type in your Microsoft account password on the prompt screen and hit "Next."
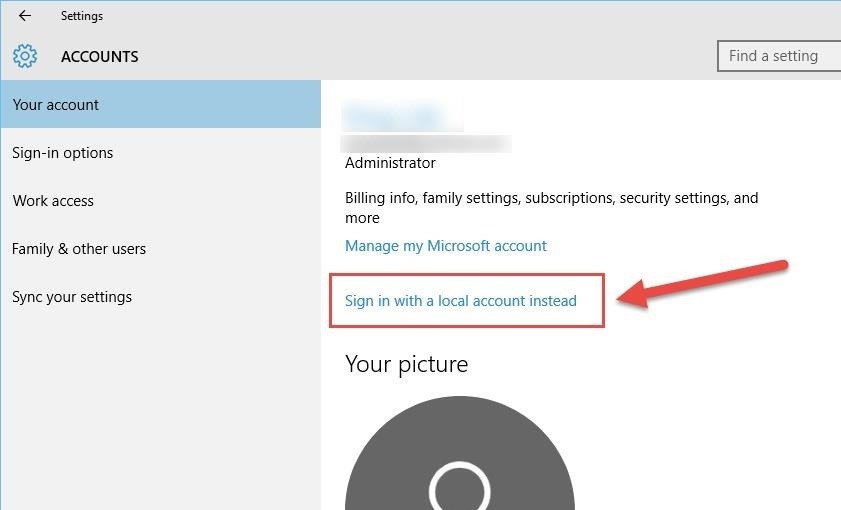
- Follow the on-screen prompts and type in a User name that you want for your new local account. Also add a password, confirm the password, and add a password hint, then choose "Next."
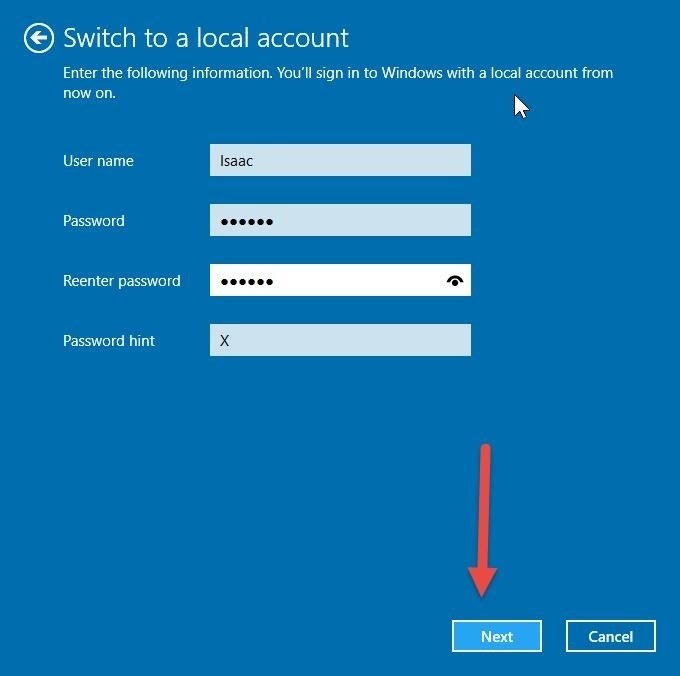
- Click on "Sign out and finish."
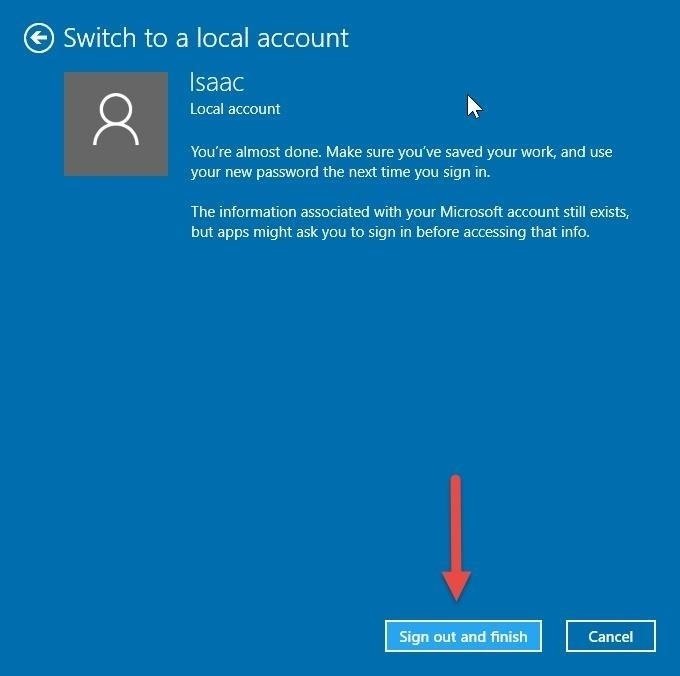
Congratulations, your Windows 10 account is now a local account.
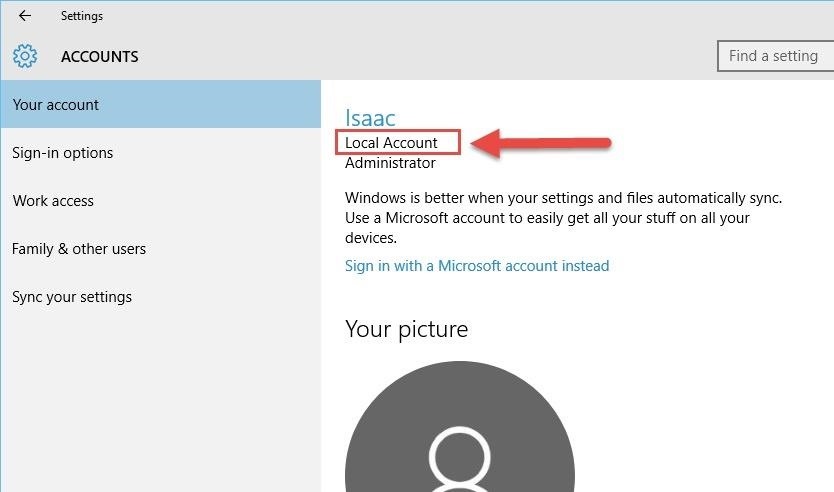
Add New Users with Local Accounts
For many years, Windows has supported multiple user accounts. For many generations of Windows, the management of users has been done via the Control Panel. In Windows 10, however, a lot of this functionality now resides inside the Settings app.
Microsoft once again is escorting users to a Microsoft account in the creation of new user accounts. When trying to add a new user account, it seems as if the only option is a Microsoft account. But the option to add a new local user account still exists.
- Click on the Start button, type in "other users," then click on "Add, edit, or remove other users."
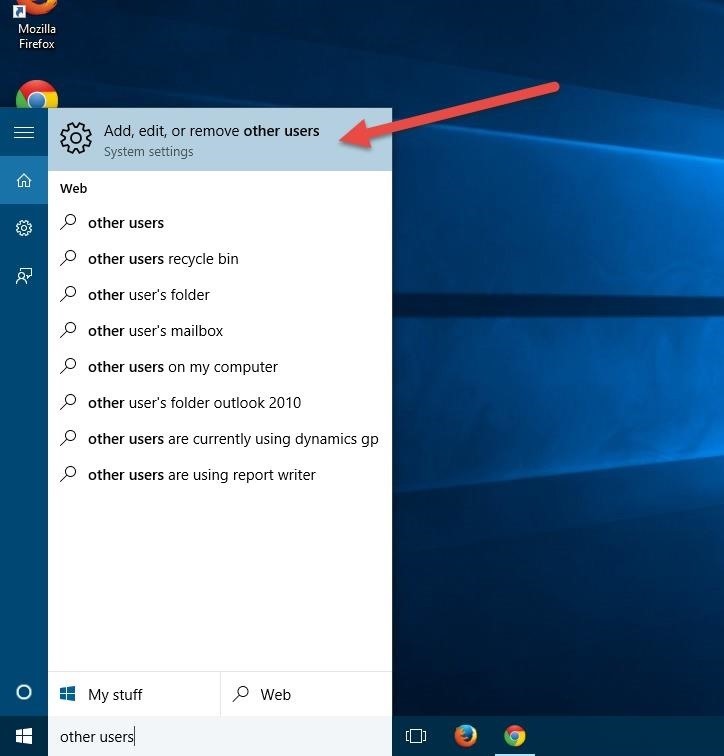
- Inside the Accounts Settings, choose the "Add someone else to this PC."
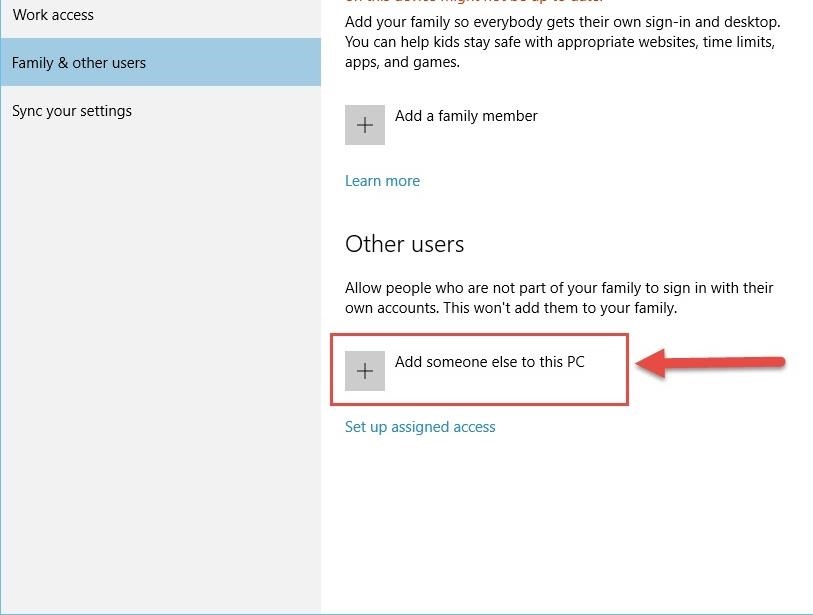
- Choose "The person I want to add doesn't have an email address."
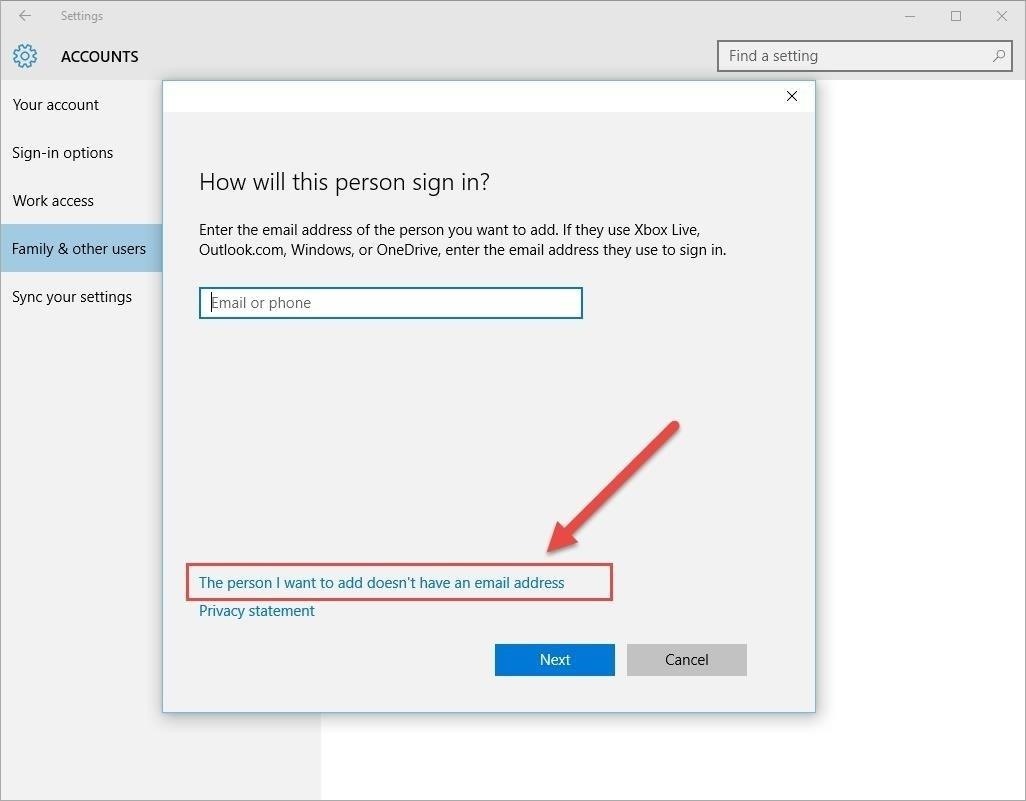
- Finally, you'll see the option to "Add a user without a Microsoft account."
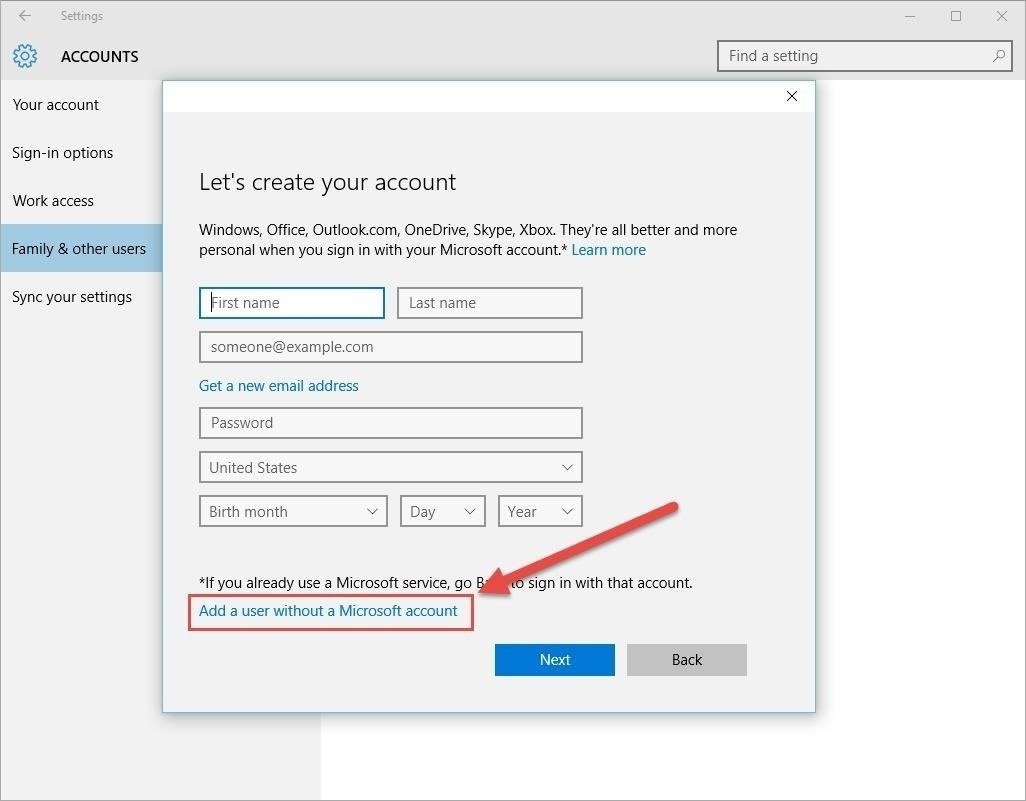
- You will now see the user account creation screen. Choose a username, then add a password and password hint, and click "Next."
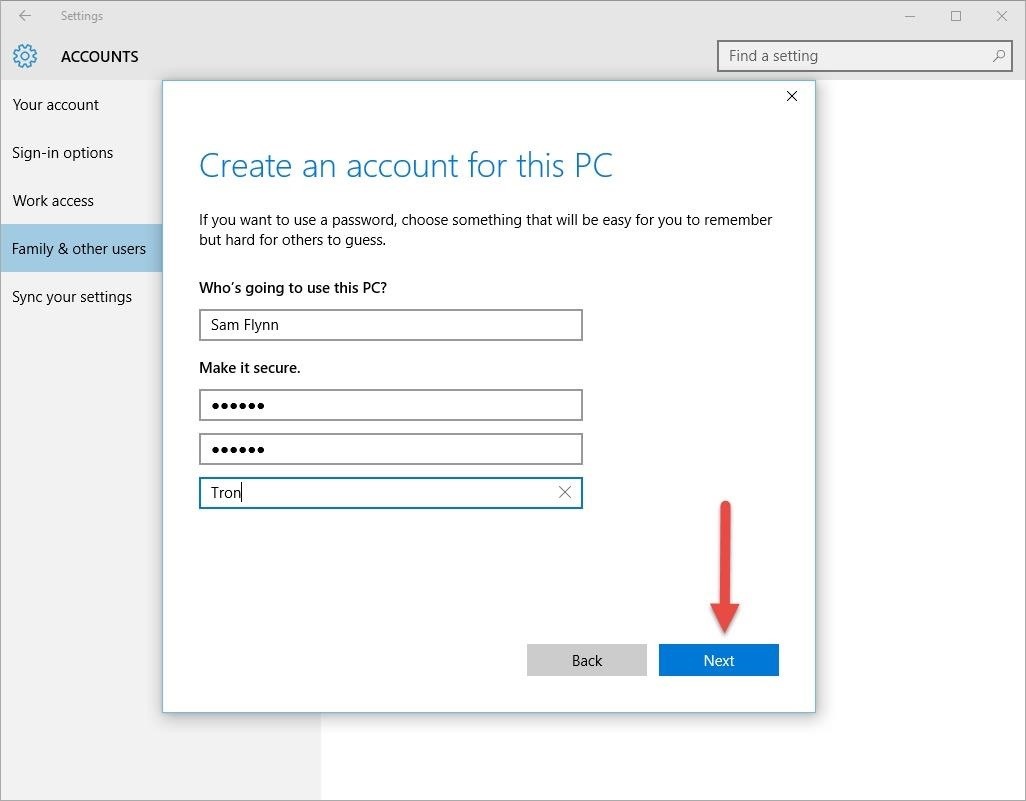
Congratulations, you have created a new Windows 10 local user account.

Some users will benefit from a Microsoft account, but for other it can be problematic, whether it's for privacy concerns or simply that you have no need for a Microsoft account.
Follow Gadget Hacks over on Facebook, Google+, or Twitter for more Windows tips. And make sure to check out our Windows 10 section for more how-to guides on the newest OS from Microsoft.
Just updated your iPhone? You'll find new emoji, enhanced security, podcast transcripts, Apple Cash virtual numbers, and other useful features. There are even new additions hidden within Safari. Find out what's new and changed on your iPhone with the iOS 17.4 update.



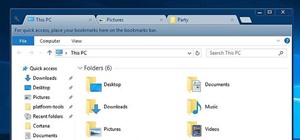
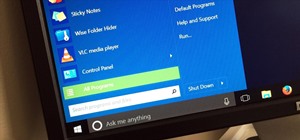


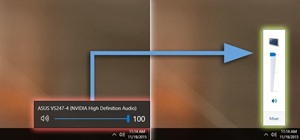











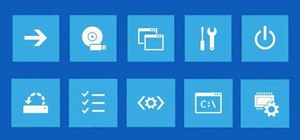
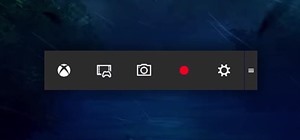
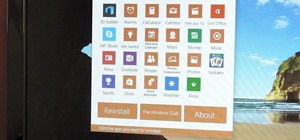

1 Comment
I used a windows acct to log into my laptop when it upgraded my windows 8 to 10 because I did not see that I had any other choice and a year or so later after an update I restarted the laptop and now it says I have an incorrect password and will not allow me to use my laptop. I tried everything I could find on the net to fix or get around this problem and NOTHING works- why Microsoft would give you a product that through no fault of your own can lock you out of your computer is beyond me! I don't know if this would have happened with a local acct but i'm Through with anything Microsoft and yes I tried every password I ever used, every fix recommended on the net and at Microsoft support - this just sucks - they should pay me for all the time and money their stupid antics have cost me.
Share Your Thoughts