Windows 8 the biggest update to Windows yet. The new gesture-friendly version replaces the aging start menu with a dynamic new Start Screen, complete with live tiles that give you a glimpse into your apps before you launch them, not unlike the new Windows phones. With such a radical departure from the past, some familiar features have been moved around, which will take some getting used to.
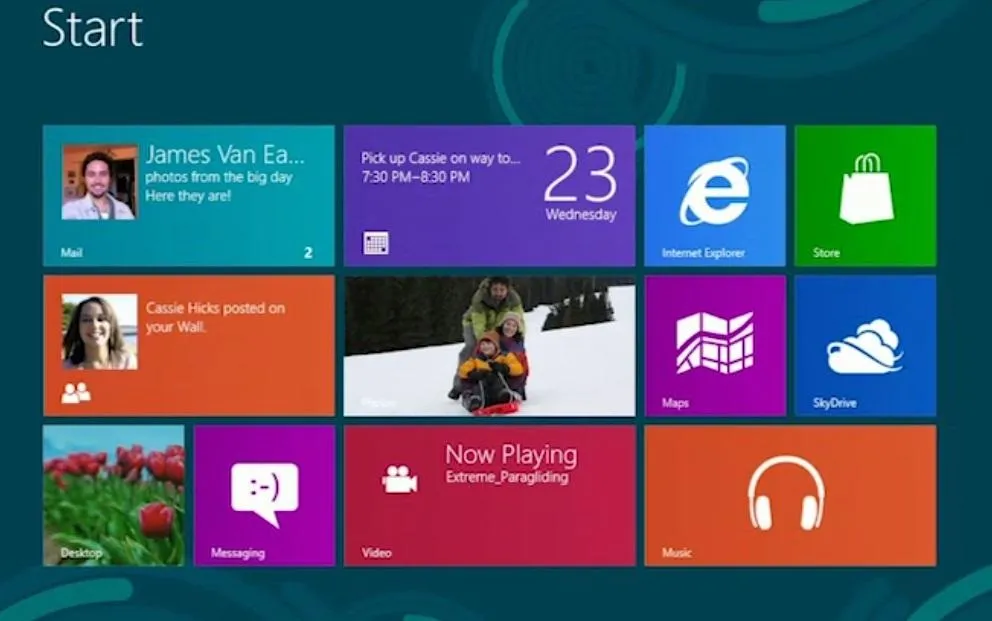
It's worth noting that the new Windows 8 does not abandon the old desktop model completely; it still has an updated version of previous Windows desktops, but users hoping to make the switch to Windows 8 will find a few familiar items missing.
While the standard desktop (above) remains mostly unchanged, it no longer has the Start Button or the previous Start Menu's "Shut Down" button, making the shut down option a little harder to find. In Windows 8, to shut down, you'll have to mouse over to the lower right-hand corner (or swipe from the right side of the screen, or press Windows+C) to bring up the Charms Bar.
Once in the Charms Bar, to shut down you need to click or tap Settings -> Power -> Shut Down. It may not seem that difficult, but early adopters have had trouble finding it. If you want to avoid having to do any of that, then you can add a shut down button right on the new Start Screen of Windows 8.
All you need to do is create a shortcut on the desktop (right-click -> New -> Shortcut) and assign it the following action when prompted to "Type the location of the item":
Shutdown.exe --s --a 00
Click Next, name it "Shutdown", and click Finish. You can then choose an icon (right-click -> Properties -> Change Icon...) and Pin it to Start. Here's a quick video on how to do it.
Just want to see how to shut Windows 8 down without adding a button? Check out this video.
Images by Tech2Fun, Microsoft,





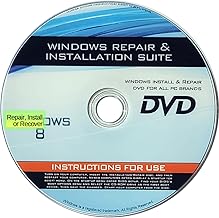






















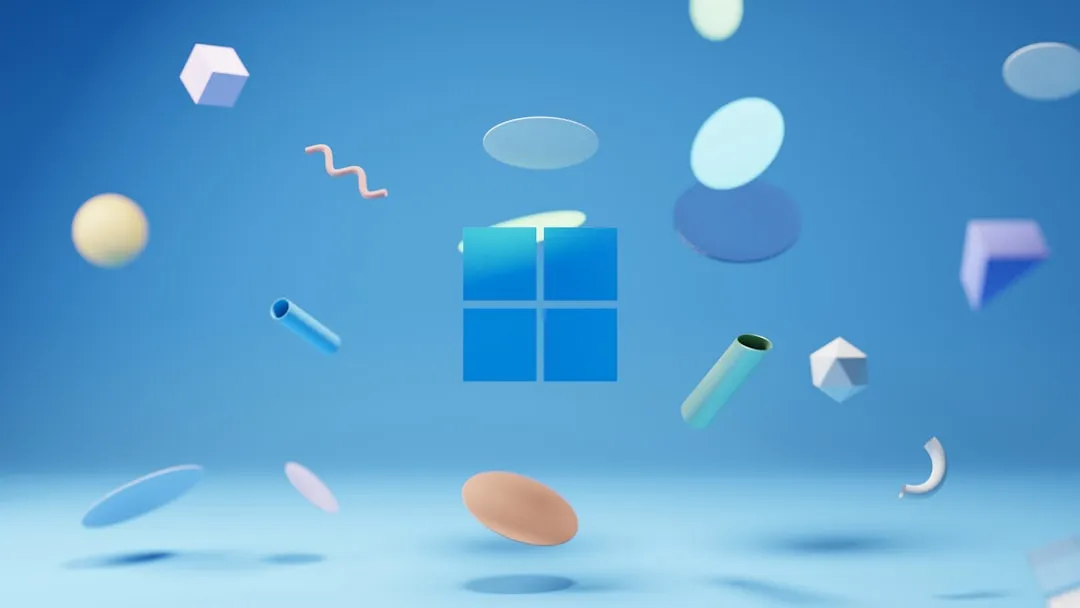
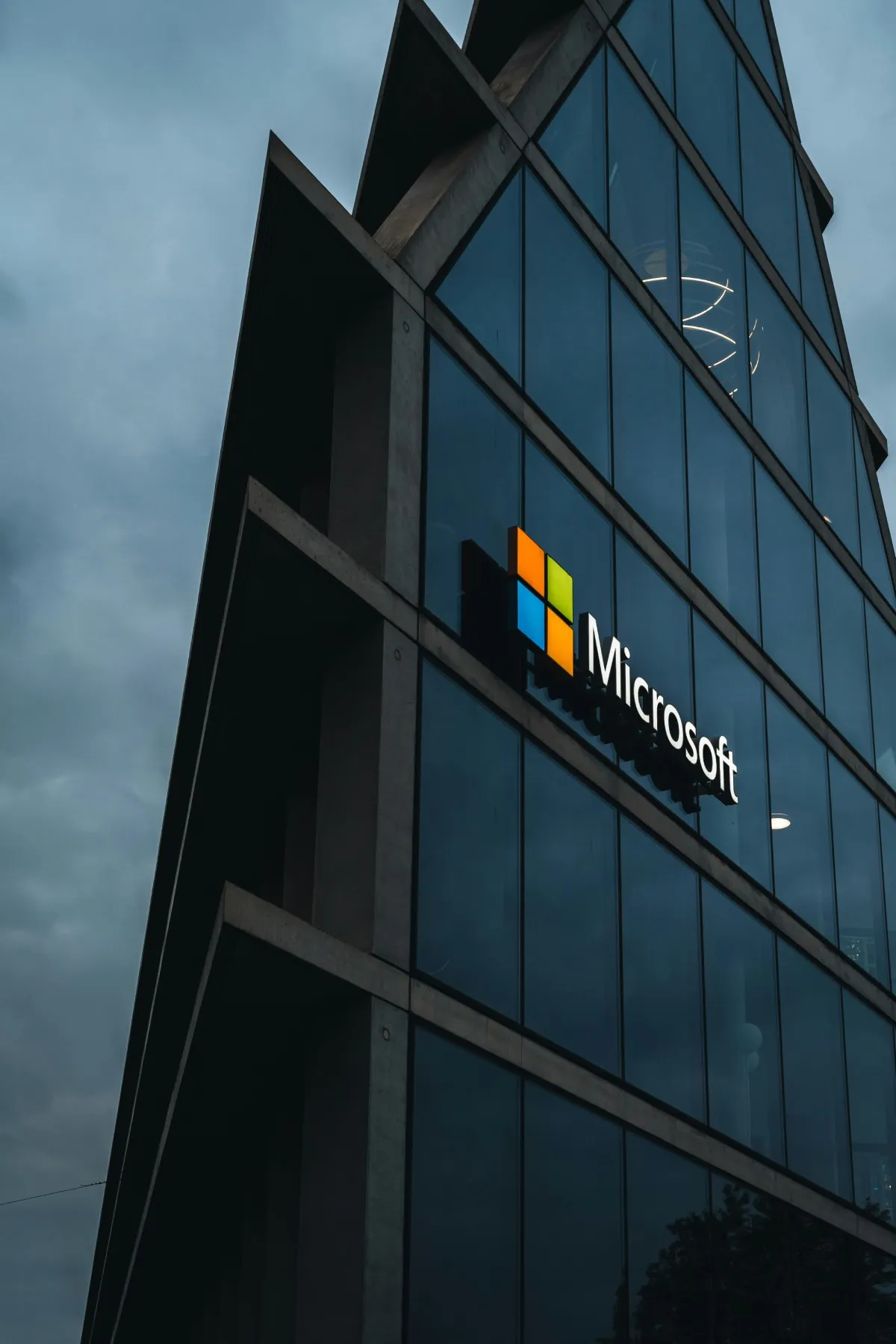
Comments
Be the first, drop a comment!