Windows 10 makes it a cinch to change the lock screen background: simply go to Setting -> Personalization -> Lock screen, then change the background to whatever you'd like.
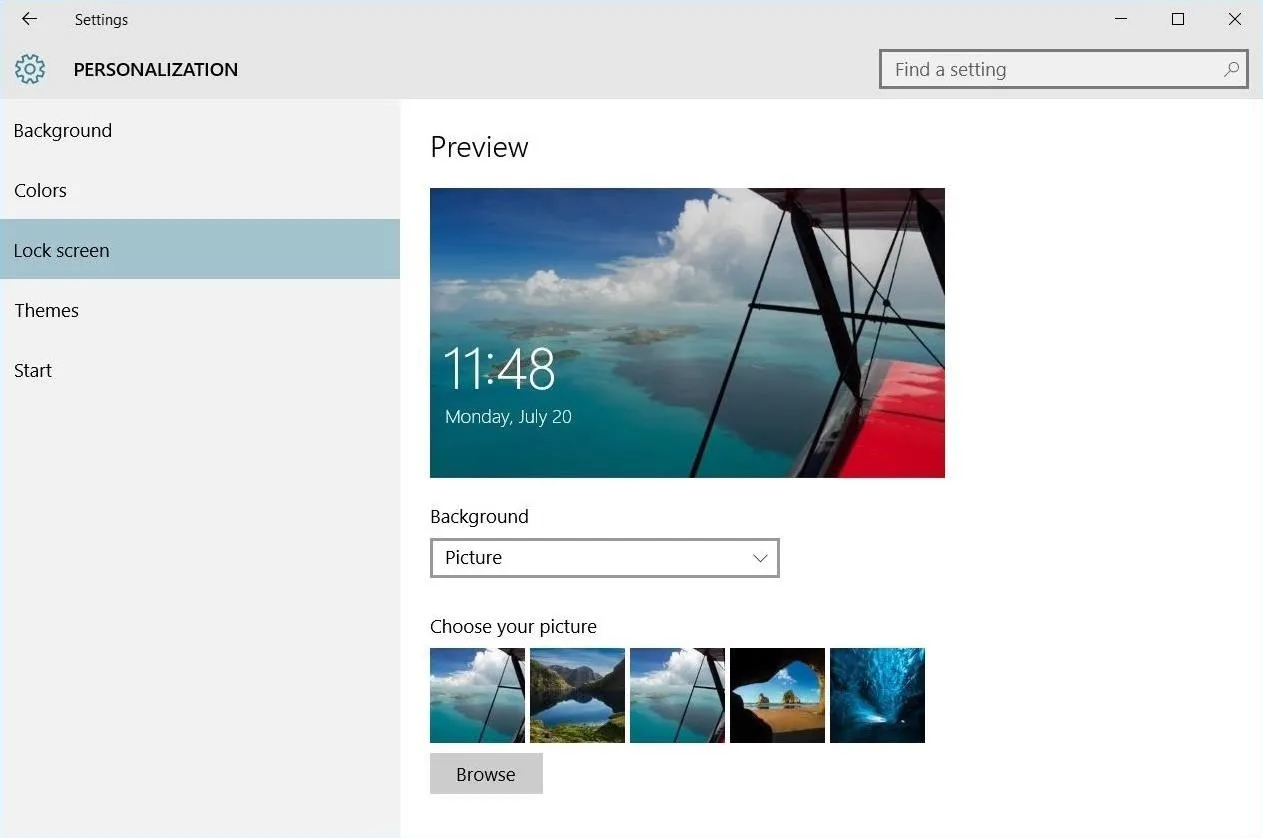
But, trying to change the login screen background—the screen where you enter your password—was a long, complicated, and possibly dangerous process. Luckily, developer Krutonium has published a tool that automates the entire process, and it's very easy to use.
Install Windows 10 Login Background Changer
The aptly named "Windows 10 Login Background Changer" is available for free directly from the developer:
Warning: There are various malicious "copies" of this program floating around the web—make sure you are downloading from the officiial source or our mirror.
You'll likely see a few errors when installing, but you can simply hit "Continue" when they pop up.
Choose Background
The app is very simple; choose an image or a color to use as the background for the login screen.
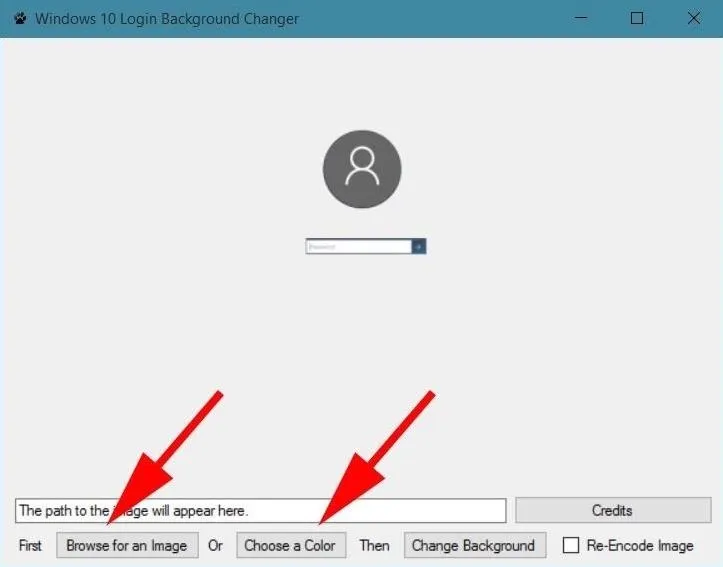
Set Background
When you have an image or color chosen, simply hit the "Change Background" option to apply the changes.
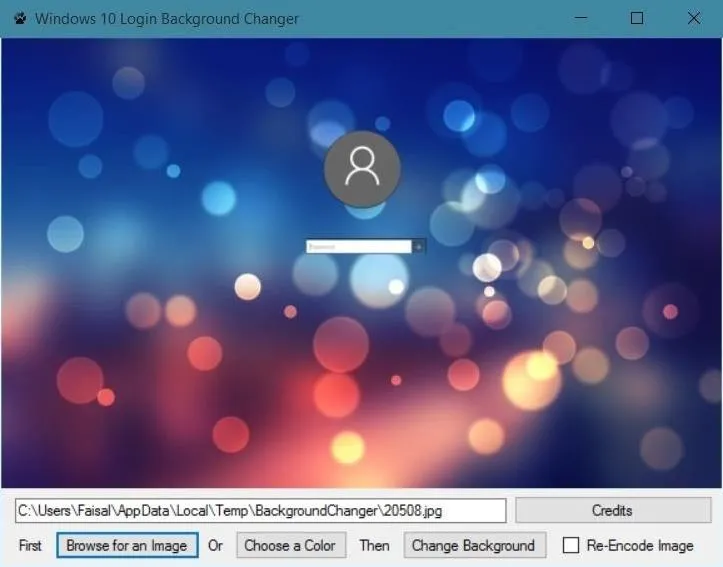
Bonus: Remove Account Avatar
For an even sleeker look, redditor drakulaboy has a trick for removing the avatar on the login screen, which looks pretty great in my opinion.
Navigate to C:\Users\Public\AccountPictures where you'll find a folder with an alphanumeric string. Simply change the name of that folder to anything else and the avatar will be gone the next time you are at the login screen.
Hopefully these little tricks will help you customize Windows 10 to your liking. Let us know what else you'd like to see with the new OS in the comment section below, or drop us a line on Facebook, Google+, or Twitter.




























Comments
Be the first, drop a comment!