There is nothing worse than losing valuable information or programs on your computer. And if you've ever accidentally deleted a file or document, you know how agonizing that entire process can be.
In order to avoid such mishaps, you should always back up your computer's data as often as possible.
With a Mac, you can use Time Machine, which is probably the most convenient back up program available. Time Machine runs in the background and can run hourly, daily, and weekly backups.
However, if you are on Windows 8, the backup process is little harder to streamline. Since Microsoft decided to combine its mobile OS with its desktop OS, there is a bunch of fragmentation that occurs when running certain system programs. If you type in 'restore' on the Start Screen, you will see a few options pop up.
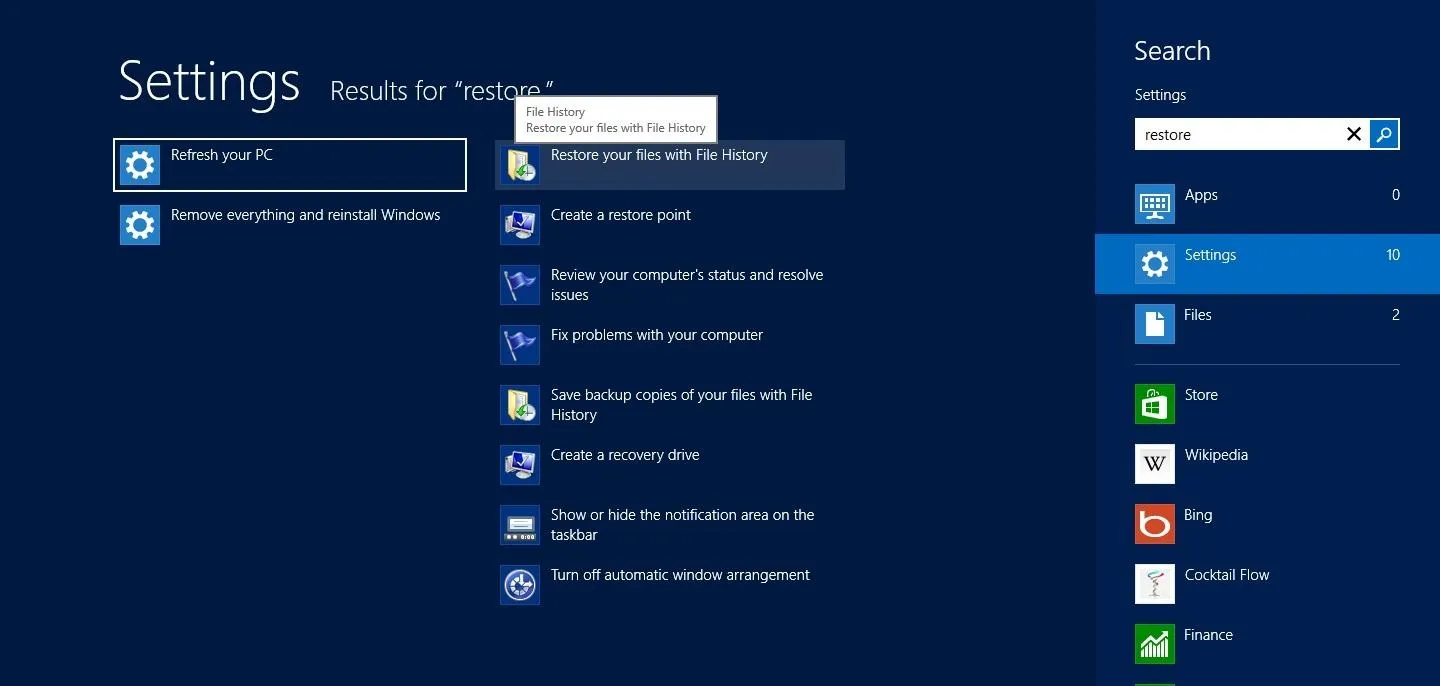
The top two are Refresh your PC and File History. File History is similar to Time Machine and allows you to automatically back up your files to an external device. Refresh restores you computer to its default settings, saving all items you've downloaded or purchased from the Windows Store.
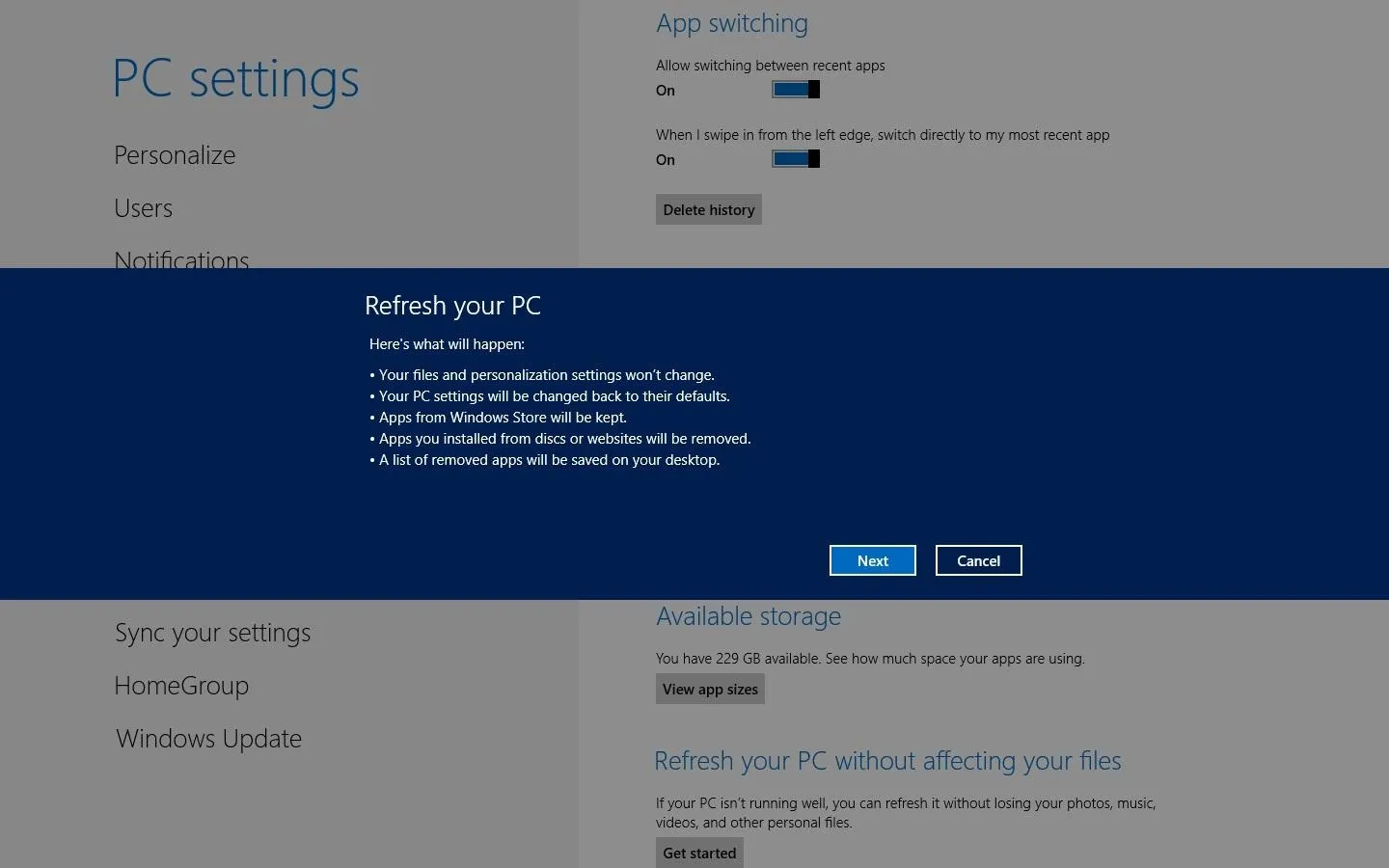
The problem is that it will remove all items downloaded from the internet or elsewhere. Yes, everything that you have added to your computer that didn't come from the Windows Store will be removed completely.
These two options for backing up your information kind of, well—suck. But, if you look really closely, there is an option that will save an image of your entire PC.
When you search for "File History" in the Start Screen, you can find Windows 7 File Recovery hidden down in the bottom left corner of your screen. I have no idea why it's hidden, or why it's called 'Windows 7 File Recovery' even in Windows 8, but there are many things about Windows 8 that I don't understand.
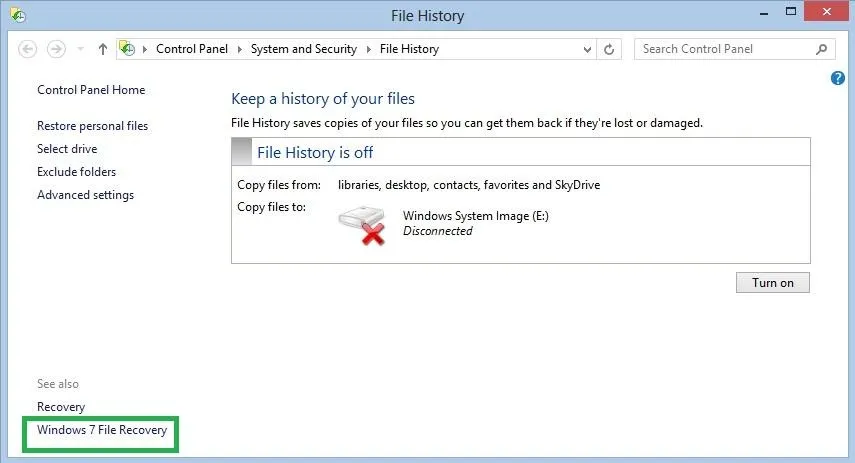
After clicking on this option, you can set up the image backup. You can backup your PC to an external drive, DVD, or a remote drive that's connected to your network.
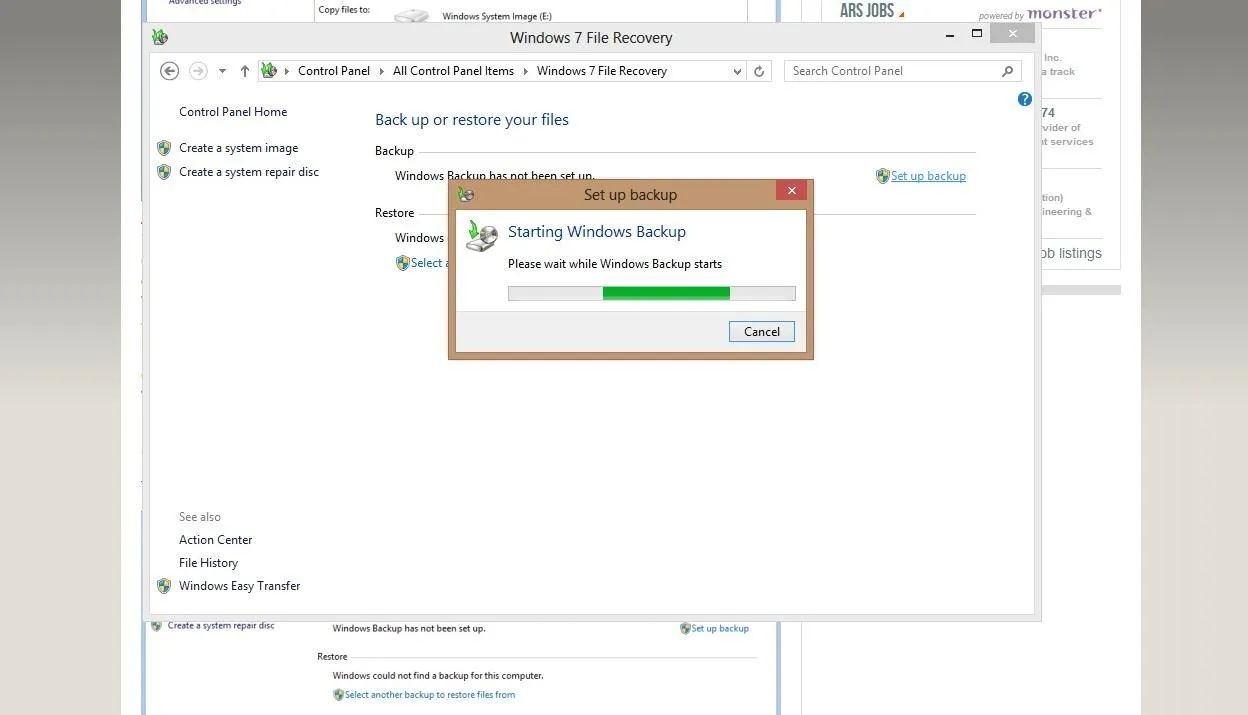
Once you've created your System Image, you won't need to re-enter your license key to restore. To get to the restore screen, click PC Settings -> General -> Advanced Startup.
Here, you'll find several options, but you want to select Troubleshoot -> Advanced Options to find System Image Recovery, which will restore your computer to exactly how it was when you backed up.
This is the best and most complete and way to ensure that all of your files will remain if you need to restore or search for files down the road. So, even though Microsoft buried it in a system program, I guess we should just be happy they were smart enough to leave it there at all.




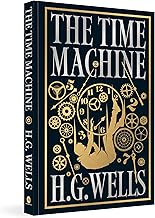
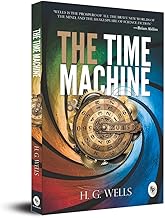






















Comments
Be the first, drop a comment!