Microsoft did a wonderful thing in 2015: for the first time, it was offering a free upgrade to Windows 10 for all current Windows 7 and 8.1 users. And, if you were lucky, the upgrade process was relatively simple and painless. There were, however, some questions after the everything was said and done.
Since users were upgrading their systems over the internet, most Windows 10 users now found themselves in a situation where they did not have a physical copy of Windows 10, or even a Windows 10 activation code for that matter. This is a problem for anyone hoping to create a fresh installation of Windows 10 on their hard drive.
Luckily, we have a relatively simple solution for you. So join us as we show you how to create a Windows 10 installation disk, just in case you ever need to create a fresh install of Windows.
Activate Windows 10
In order to create your installation media, you first need to upgrade your current Windows 7 or Windows 8.1 PC to Windows 10. The easiest way to achieve this is through Microsoft's free upgrade service that has most likely been hovering in your notification area for the last few months (you know, the area by your system clock).
This step is crucial for creating installation media, because, without upgrading to Windows 10, your product key for Windows 7 or 8.1 will not be able to activate Windows 10 on your new installation. Once you've upgraded to Windows 10, follow the instructions found in this article in order to activate your Windows 10 installation.
If you're already running a system with an activated Windows 7 or 8.1 installation, this step is unnecessary as the upgrade process will transfer your credentials to your new Windows 10 upgrade.
Install Microsoft's Media Creation Tool
Next, you're going to need to download and install Microsoft's Media Creation tool. Follow the link below for to download it, then install like any other app.
Creation Your Installation Disk
Once Microsoft's Media Creation Tool has been installed on your PC, find and launch the program. Upon opening it, the tool will give you a few options, but we're only interested in the Create installation media for another PC option. Select it, and then click "Next."
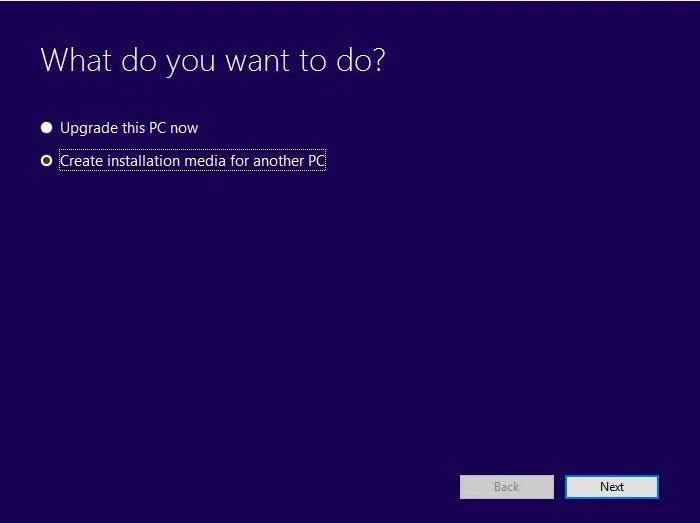
The next screen will give you more options regarding the type of Windows 10 installation media you wish to create. These options should already be selected for you, but review them just in case there is something that is not correct.
For reference, if your version of Windows 7 or 8.1 is a Home edition or anything else that is not a Professional edition, you will want a basic Windows 10 installation. If you're currently running a Pro version of Windows 7 or 8.1, choose the Windows 10 Pro edition. Once you have verified everything is correct, click "Next."
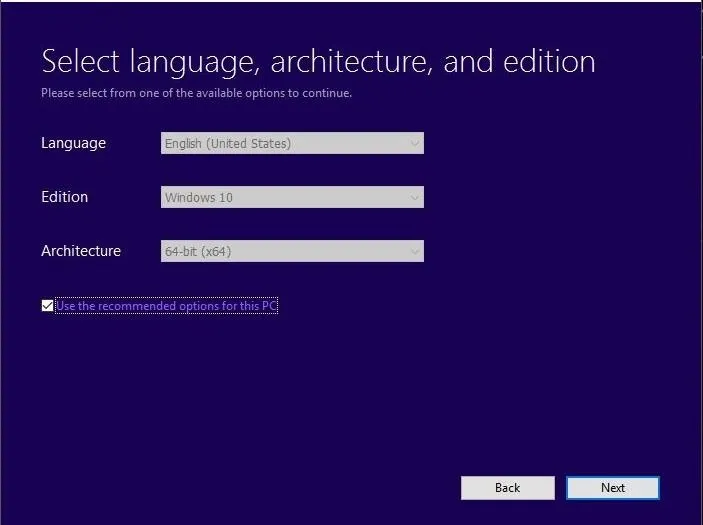
The next screen requires you to specify the type of installation media you wish to create. If you are using a USB, select USB flash drive; if you're using a DVD, choose ISO file. Once you've chosen your format, the media creation tool will ask you to specify the drive or disc you wish to use from your Windows directory. Choose your desired drive and select "Next."

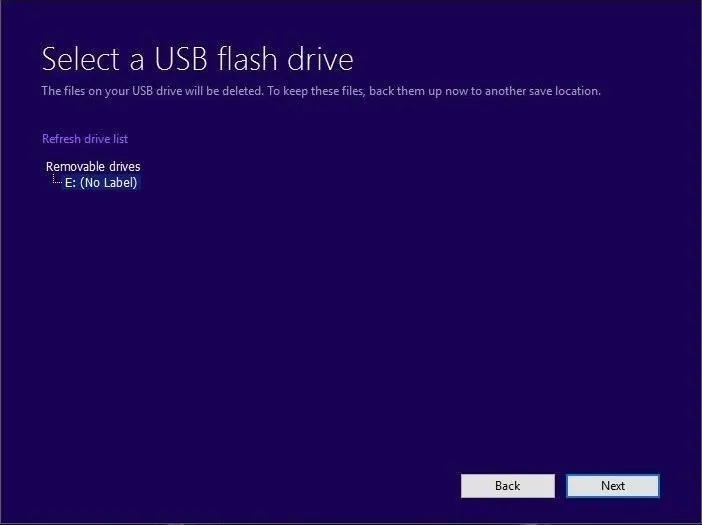

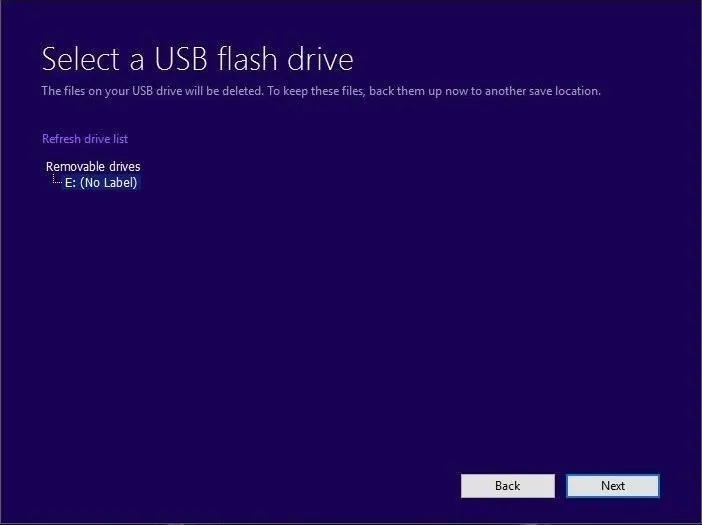
After this, the media creation tool will begin to create the installation files onto your chosen format. This process normally takes anywhere from 15-20 minutes, depending on your internet connection, so give it time to finish.
Using Your New Windows 10 Installation Disk
Once the Media Creation Tool is finished, you will now be able to create a fresh installation of Windows 10. To do this, simply enter your system's BIOS on startup and boot from your new installation disk.
To enter your system's BIOS in Windows 10, head to Settings -> Update and security -> Recovery. Then, under Advanced startup, select "Restart now." This will boot your PC into a menu by which you can now change how your system boots up. Have your Windows 7 or 8.1 product key available as you will need it to activate your installation of Windows 10.
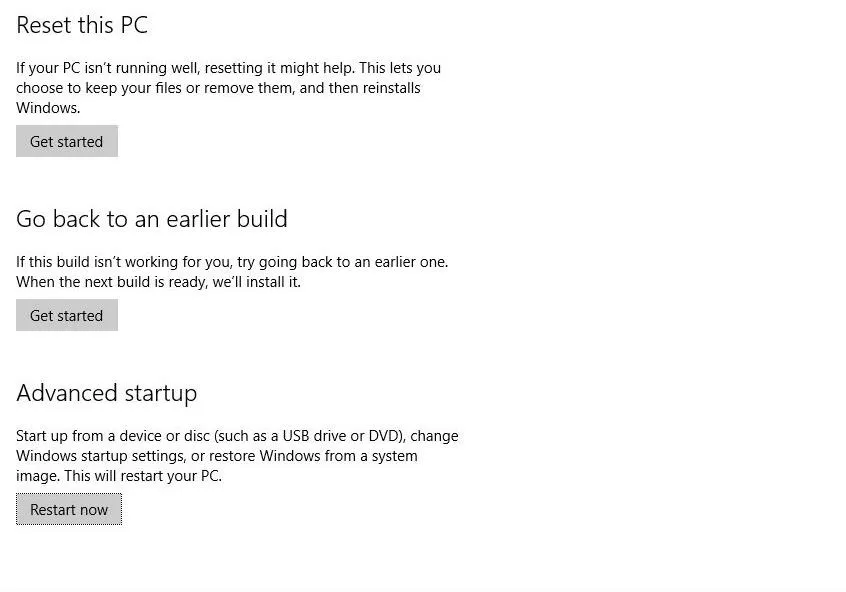
We hoped you enjoyed making your new Windows 10 installation disk and we certainly hope it comes in handy. Let us know what you think down below in the comments or on our Facebook, Google+, or Twitter.



























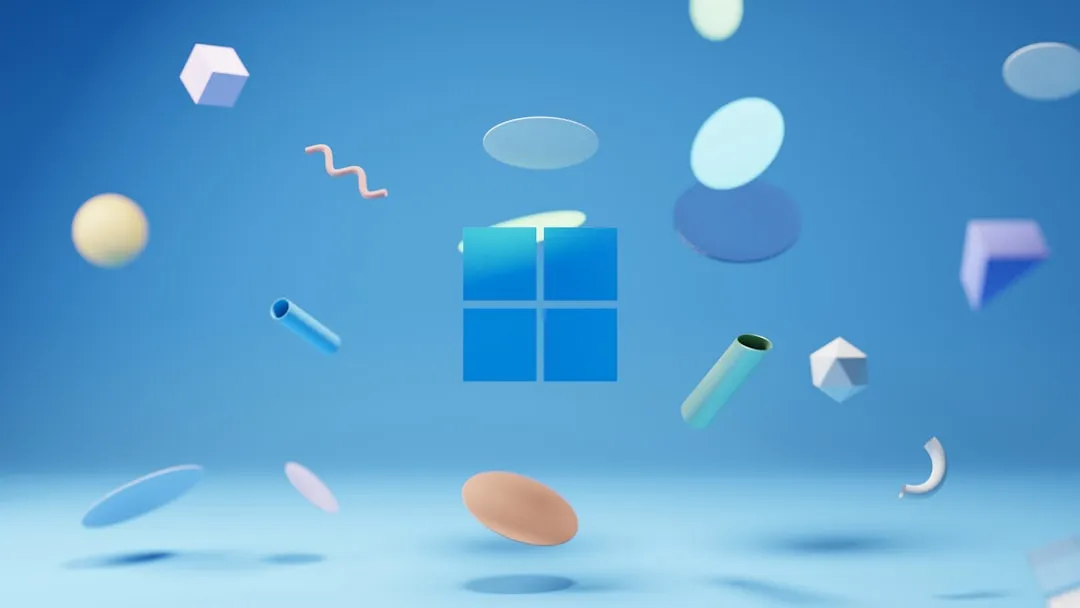
Comments
Be the first, drop a comment!