Modern versions of Windows have revamped the lock screen to make it a lot more useful. If you're coming from Windows 7 and older versions of the OS, this lock screen is both new and useful (though you can turn it off if you just don't want it).
- Don't Miss: Everything You Need to Disable in Windows 10
- Don't Miss: 45+ Tips & Tricks You Need to Know for Windows 10
Gone are the days of the lock screen being a static page showing users and their login status. The Windows 10 lock screen looks sleek and provides you quick access to the information you need instantly. With customization options abound, lets take a deep dive into making the Windows 10 lock screen work for you.
Accessing the Lock Screen Settings
Search for "lock screen settings" on the Start menu to open the lock screen settings.
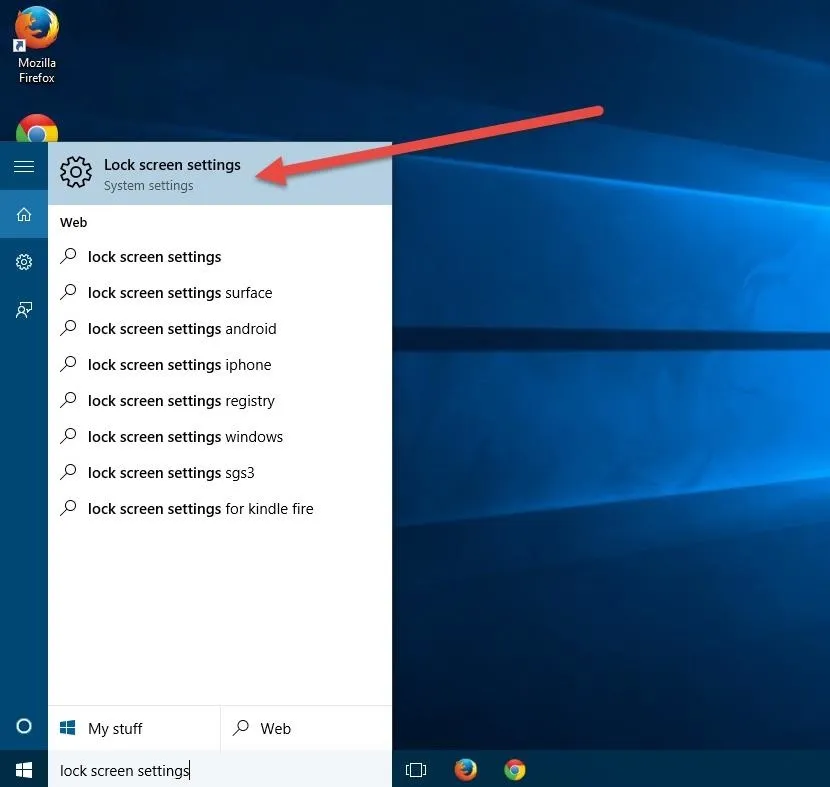
Changing the Lock Screen Background
In previous versions of Windows, only third-party utilities could change the lock screen background, but now this functionality is native to the system. Windows 10 comes with five different wallpapers built-in, and of course, you have the option to choose your own pictures. There is also a live preview which will show you what the wallpaper will look like on the lock screen with the clock superimposed on it.
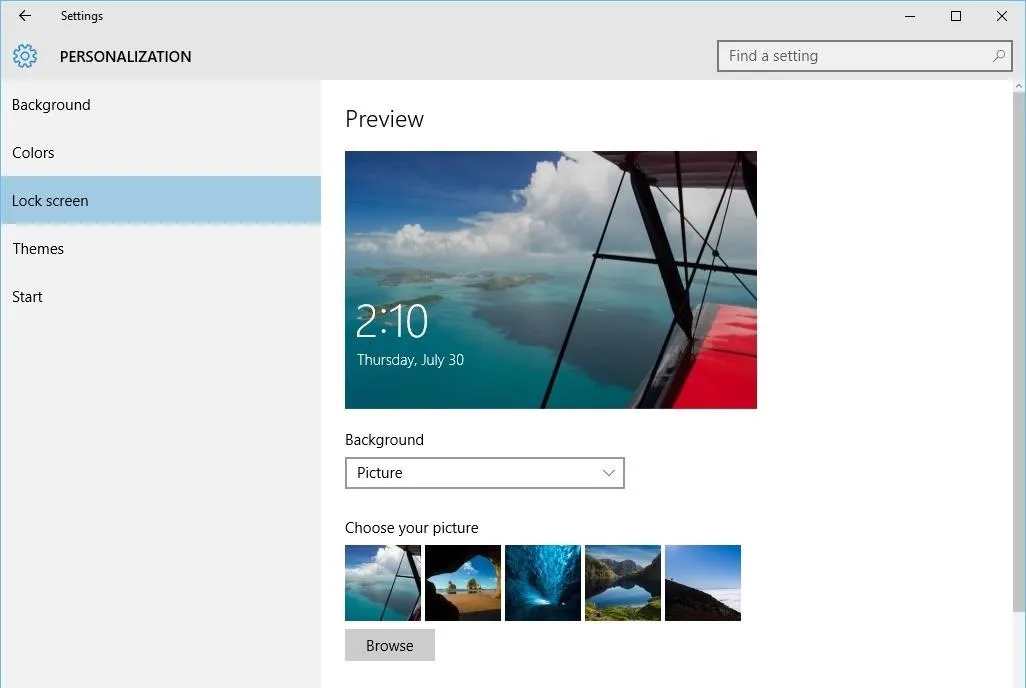
Users can now easily customize their lock screens.
Furthermore, you now even have the option to set a slideshow of different pictures as the background. Clicking on "Advanced slideshow settings" will give you some more options for the slideshow, including using only pictures that fit the screen, turning off the slideshow when running on battery to conserve power, turning off the slideshow after a set interval of time, and more.
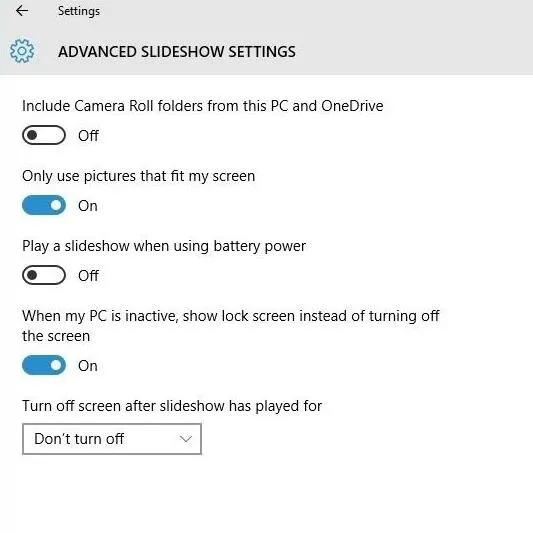
Advanced slideshow settings screen.
Setting Information Statuses on the Lock Screen
You can have various information statuses displayed on the lock screen, the origins of which actually date back to Windows XP where users would get notifications on the lock screen of how many unread emails they had.
Now in Windows 10, this feature is a lot more robust, with the ability to choose to have an app show detailed status information on the lock screen. In addition, you can also choose from up to seven apps to show quick status updates. To add an app, simply click on the plus sign and choose an app from the list.
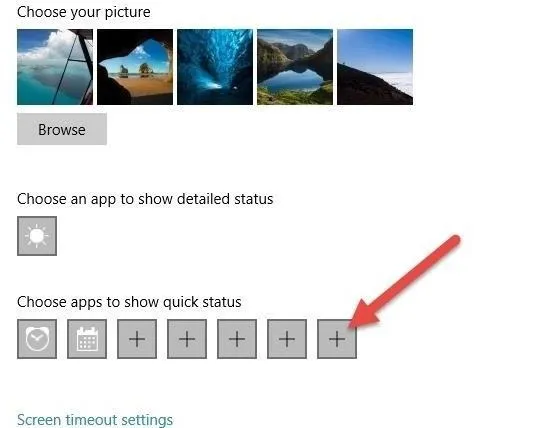
This feature is useful for seeing important information on the fly. To give a real world example, you can customize your lock screen so that weather information shows up along with upcoming calendar events, email notifications, and upcoming alarms. Of course, if you prefer a minimalist approach, then you can choose to have no information statuses being displayed on the lock screen at all.
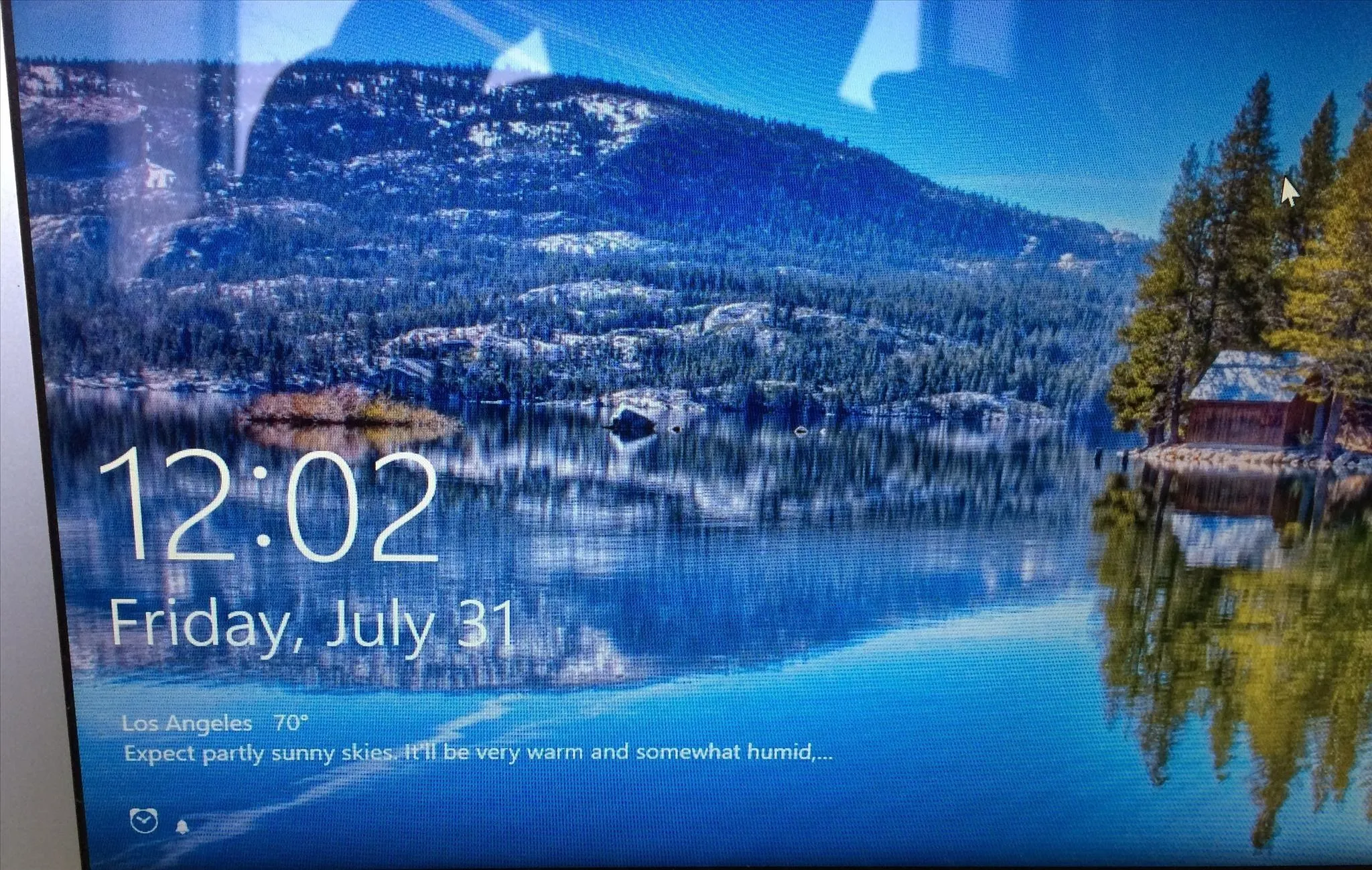
A custom tailored Windows 10 lock screen.
You'll also notice that at the very end of the lock screen settings, there are shortcuts to access the screen timeout settings and the screen saver settings.
Microsoft has done some excellent work on the lock screen by taking inspiration from its past as well as current mobile trends. The new lock screen in Windows 10 is both functional and sleek and will definitely please users old and new.




























Comments
Be the first, drop a comment!