Microsoft had boasted that Windows 10 starts up as much as 30% faster than Windows 7 would on the same device, but depending on your setup, this can still be incredibly slow. Many programs choose to start up alongside Windows, which can make booting your PC quite a hassle.
- Don't Miss: Lesser-Known Windows 10 Features You Should Know
Programs that start up alongside Windows not only increase your total boot time, but they continue to run in the background and bog down your computer's performance. So if you've been noticing general sluggishness recently, I'll show you how to disable these startup programs below.
Open the Task Manager
Windows 10 has made it much easier to control your startup programs—instead of being buried deep amongst your settings, you can now restrict these pesky programs right from the task manager.
To start, press Ctrl + Shift + Esc simultaneously, which will bring up the Windows task manager. From here, head over to the Startup tab where you'll find the new menu.
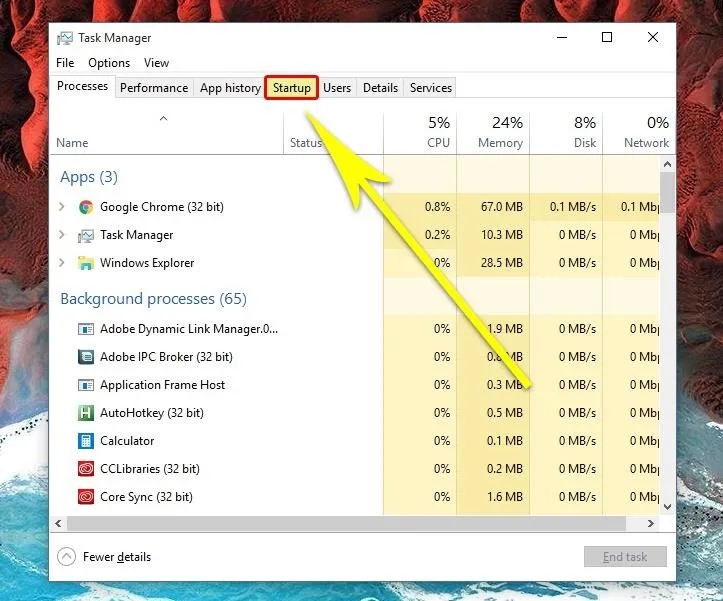
Determine Which Startup Programs You Should Disable
Now before you start disabling startup programs all willy-nilly, you should take a second to look over this new menu. First, you'll notice that all programs with startup privileges are given a status of either "Enabled" or "Disabled," and you can sort this column to match either of those statuses if you'd like.
To the right of the Status column, the "Startup impact" column will give you a good idea of whether disabling a startup app will have much impact on performance—if a program has a high startup impact, you stand to gain some ground. Then, if you don't recognize an app in this list, you can simply right-click the entry and choose "Search online" to get more information about it.
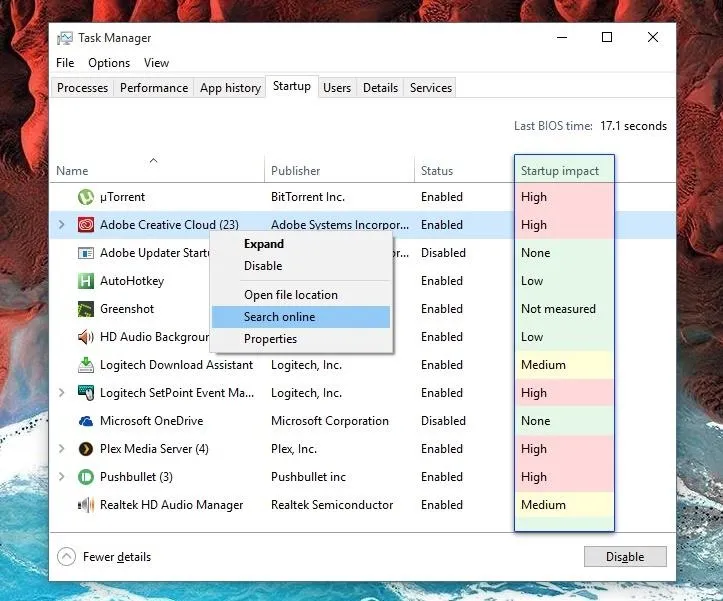
Enable or Disable Startup Programs
Now that you've familiarized yourself with the apps in this list, preventing a program from starting up alongside Windows is easy. Simply right-click any entry, then choose "Disable" to bar it from starting up and running in the background. Should you change your mind in the future, just right-click the same entry and choose "Enable" to give startup privileges back to the app.
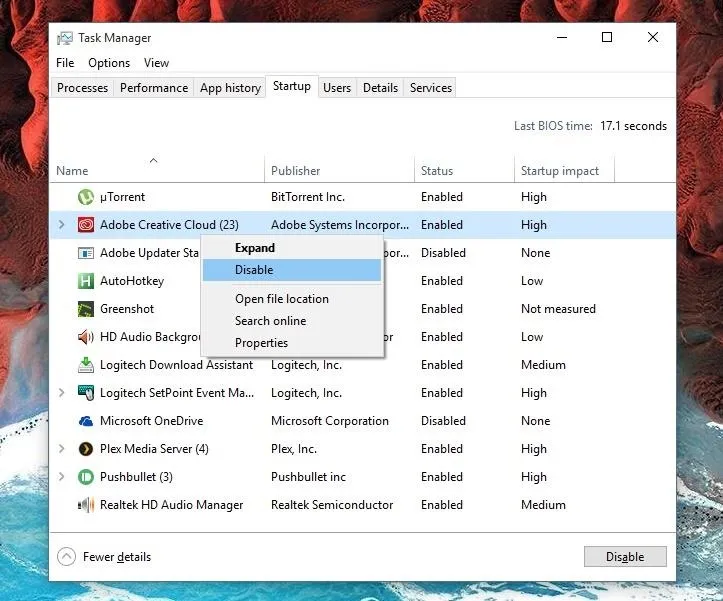
After trimming down your startup programs, have you noticed any significant improvements in startup time or general performance? Let us know in the comment section below, or drop us a line on Facebook, Google+, or Twitter.

























Comments
Be the first, drop a comment!