OneDrive, formerly known as SkyDrive, is a free online storage solution developed by Microsoft. If you're a fan of using cloud-based storage systems, then OneDrive offers you plenty of benefits. It's also heavily integrated into Windows 10, including the new File Explorer, in an effort to make utilizing OneDrive easier for you.
But if you're not a fan of OneDrive and its offerings, then OneDrive can quickly become a nuisance. To make matters worse, Microsoft claims there is no way to disable OneDrive. But just because Microsoft says it isn't possible doesn't mean it is; there's definitely a way to turn it off for your Windows 10 machine and remove it from the File Explorer as well.
If You're on Windows 10 Home...
If you are running Windows 10 Home Edition, then this is the ideal method for you. The steps are completely reversible, so if you change your mind down the road, you can easily go back.
- Right-click on the OneDrive icon in your notification area (cloud icon) and choose Settings from the context menu.
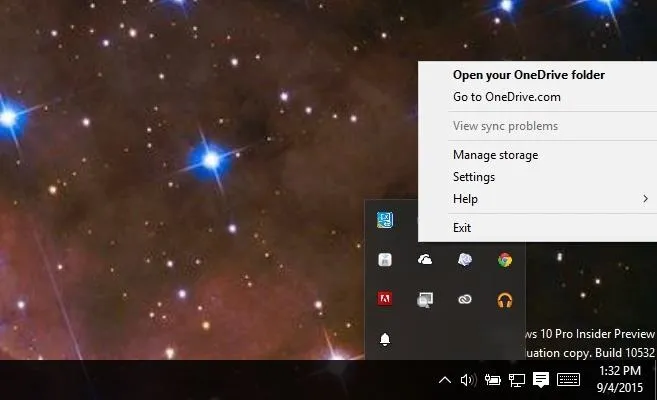
- In the Settings window, turn off the option to Start OneDrive automatically when I sign in to Windows. If you have used OneDrive before, you might want to click on the Unlink OneDrive button to stop OneDrive from syncing with your account until you set it up again.
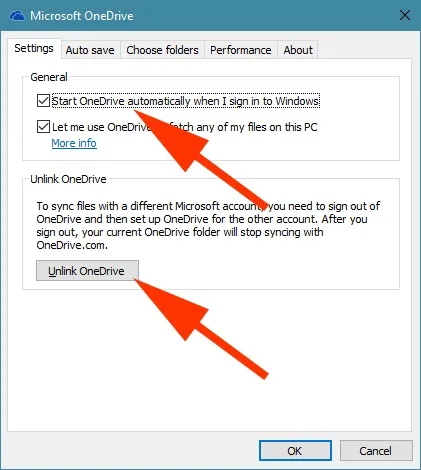
Now you just need to remove OneDrive from File Explorer. To do so, you'll need to manipulate the Registry a bit. To make life easier, we have provided the proper Registry files required for this modification.
Once you've downloaded and extracted the ZIP, simply click on the .reg file that corresponds to your Windows architecture, either 32- or 64-bit. Choose Yes for all the security prompts and OneDrive should be removed from File Explorer. If you want to bring OneDrive back to File Explorer, simply use the included "Restore.reg" files.
If you're not sure about your Windows architecture, just type in version in the Start menu and open up the corresponding section of the Settings app. Under System type, you'll see whether you're running a 32- or 64-bit system.
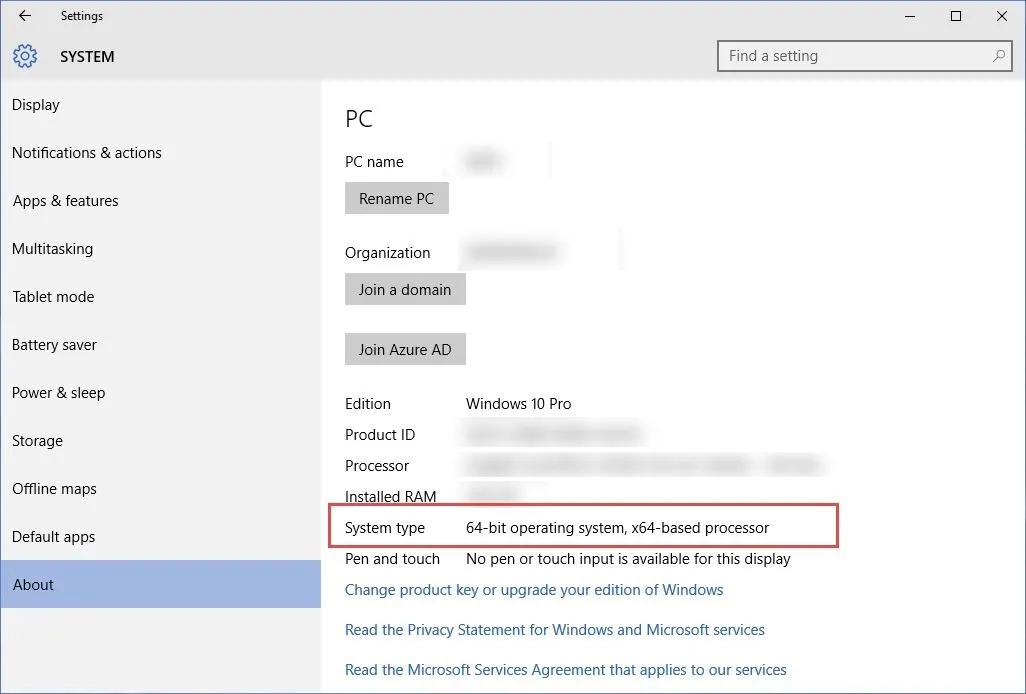
Lastly, if you've used OneDrive in the past, then head over to your user folder and remove the files that are present inside the OneDrive folder. This step is optional and will help you to reclaim storage space. Note that deleting them from this folder won't remove them from OneDrive if you have unlinked your account.
If You're on Windows 10 Pro/Enterprise/Education...
If you are running any of the editions of Windows 10, then the process is even easier. Pro, Enterprise, and Education editions have access to the Group Policy Editor which will act as our magical wands to banish OneDrive. Once again, all the steps are reversible.
- In the Start menu, search for gpedit.msc to gain access to the Group Policy Editor.

- Inside the Group Policy Editor, navigate to the following directory: Local Computer Policy -> Computer Configuration -> Administrative Templates -> Windows Components -> OneDrive.
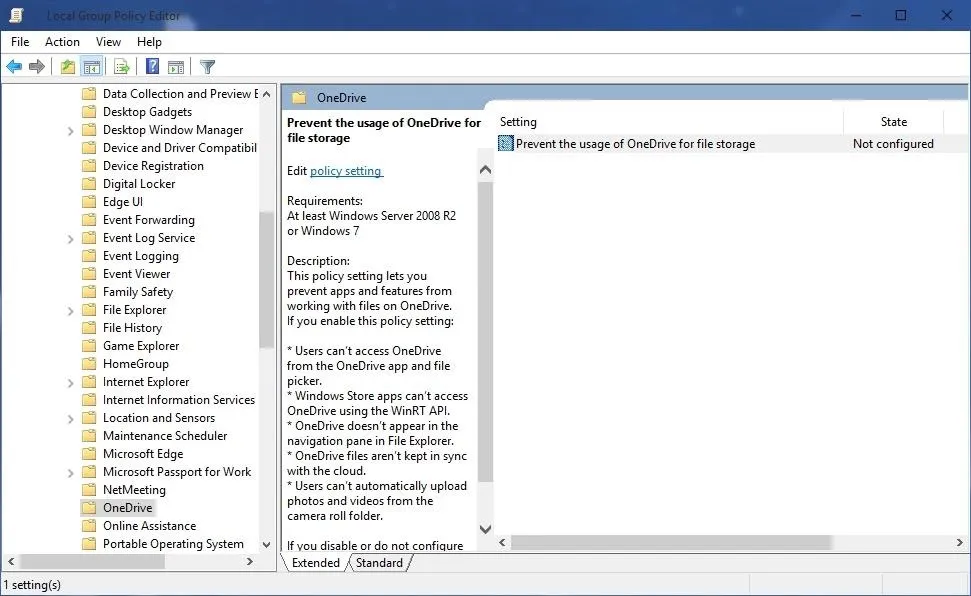
- On the right pane, you will see an option called Prevent the usage of OneDrive for file storage. Double-click on it, select the Enabled option, then click OK.
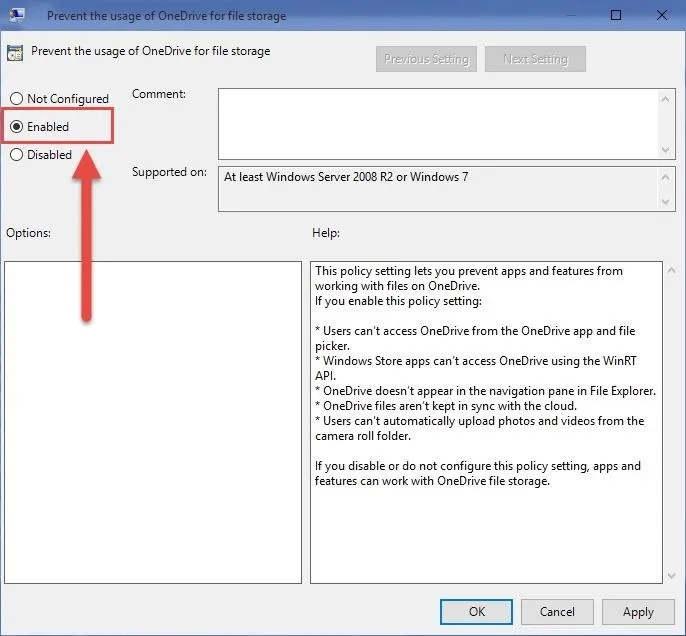
BOOM! OneDrive is now completely disabled in the system. If you want to reverse this, simply select the Not Configured option.
Now go ahead and enjoy your Windows 10 device free from OneDrive!
UPDATE: Uploaded the zip file to a new file host, so it should be working now. Enjoy!
Cover image (off switch) via Shutterstock






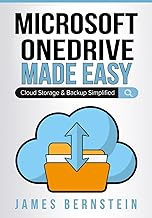





















Comments
Be the first, drop a comment!