More than likely, the first thing you noticed after booting up Windows 10 initially was a handful of new items in the taskbar across the bottom of your screen. Windows 8 users were probably glad to see the Start menu button back from the dead, but just to the right of that Windows logo are a pair of brand new entries.
The first is a search menu that gives you quick access to Cortana, and the second item is a Task View button that allows you to switch between windows and create multiple desktops. But if you're like me and you either have your own search and multitasking solutions, or you don't plan on using these new features at all, then they really only serve to take up space. Luckily, though, they're really easy to get rid of.
Disabling the Search Bar
If you'd like to disable the search bar directly adjacent to the Windows Start menu button, start by right-clicking any empty space in the taskbar at the bottom of your screen. From here, hover your mouse pointer over the "Search" (or "Cortana") option, then a submenu will appear.
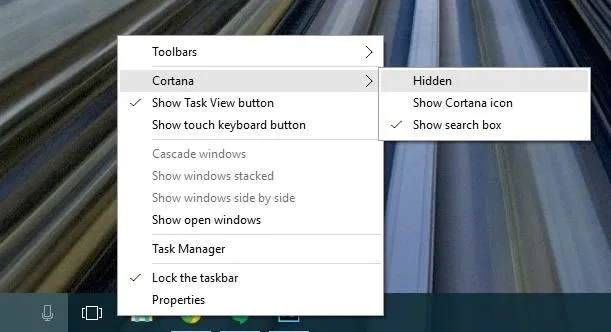
Choose "Hidden" here to disable the taskbar search altogether, or select "Show icon" to reduce the search bar down to a small icon.
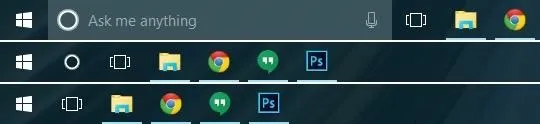
Top: Full search bar; Middle: Search icon only; Bottom: Search bar disabled
Disabling the 'Task View' Button
If you want to get rid of the small rectangular button next to the search bar in Windows 10 (aka the Task View button), then the process is even easier. Just right-click any empty space on your taskbar, then deselect the "Show Task View button" option.
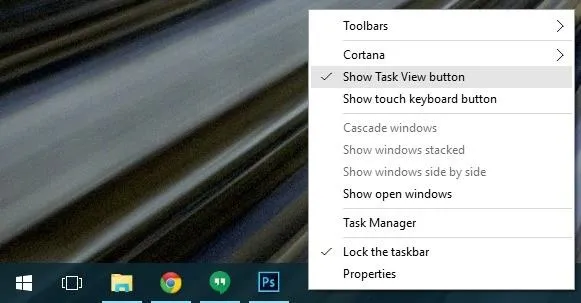
With both the Task View and search bar disabled, your task bar should now have a lot more room for your favorite apps or programs.

Top: Default Windows 10 Task Bar; Bottom: Task View & Search bar disabled
Did you opt to disable the search bar, the Task View button, or did you give both items the ax? Let us know in the comment section below, or drop us a line on Facebook, Google+, or Twitter.




























Comments
Be the first, drop a comment!