Microsoft released a preview version of Windows 8.1 today, notably adding an updated Start screen, the ability to run several Windows 8 apps side by side in a number of configurations, fully integrated search, better HiDPI support for multiple monitors, and for those who miss it, options to bring back the Start button or boot straight to the desktop.
The good news is, you don't have to be a developer to get it! You just have to be running Windows 8 or Windows RT on your device.
Download & Install the Preview Update
Just head over to Microsoft's Download Windows 8.1 Preview page and click Get the Update. If you're currently viewing the page with a Mac, you'll get a message about ISO files instead.
Note: If you're running an enterprise version of Windows, you'll have to go get the ISO file from MSDN and burn a DVD to install the Windows update. If you don't have access to MSDN downloads, contact your system administrator, or whoever installed or gave you your copy of Windows 8 Enterprise Edition.
This will download a small file that'll update your Windows Store app to let you download the full update. This process is pretty quick, as you can see in the gallery below, but don't be fooled—it's not the full Windows 8.1 update (at least, not yet).
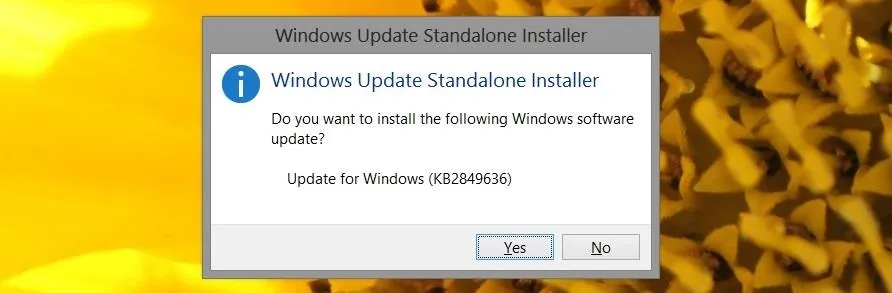
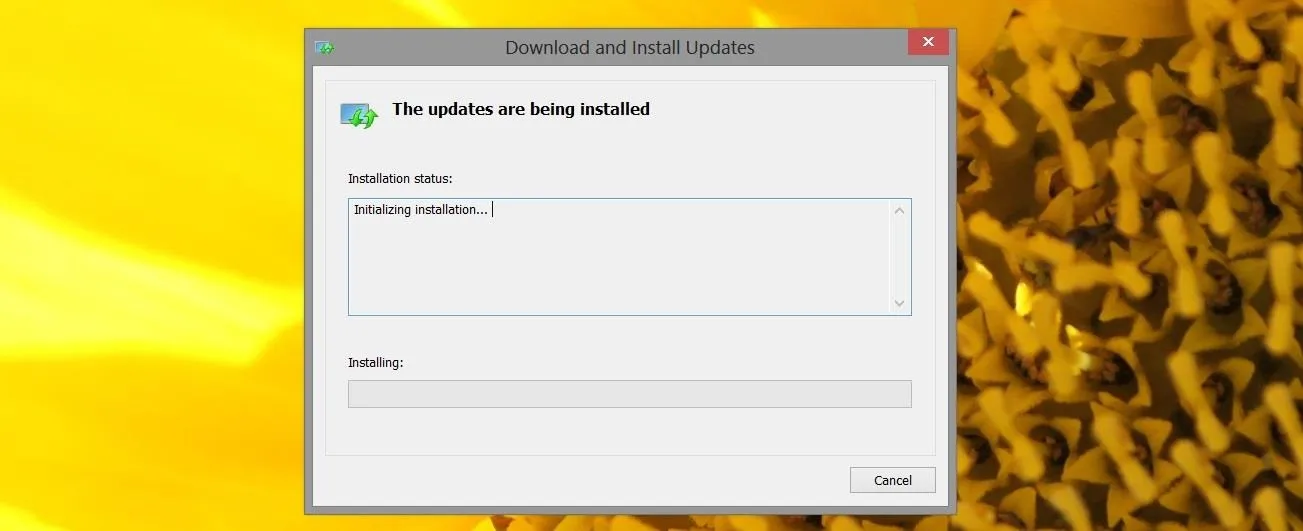
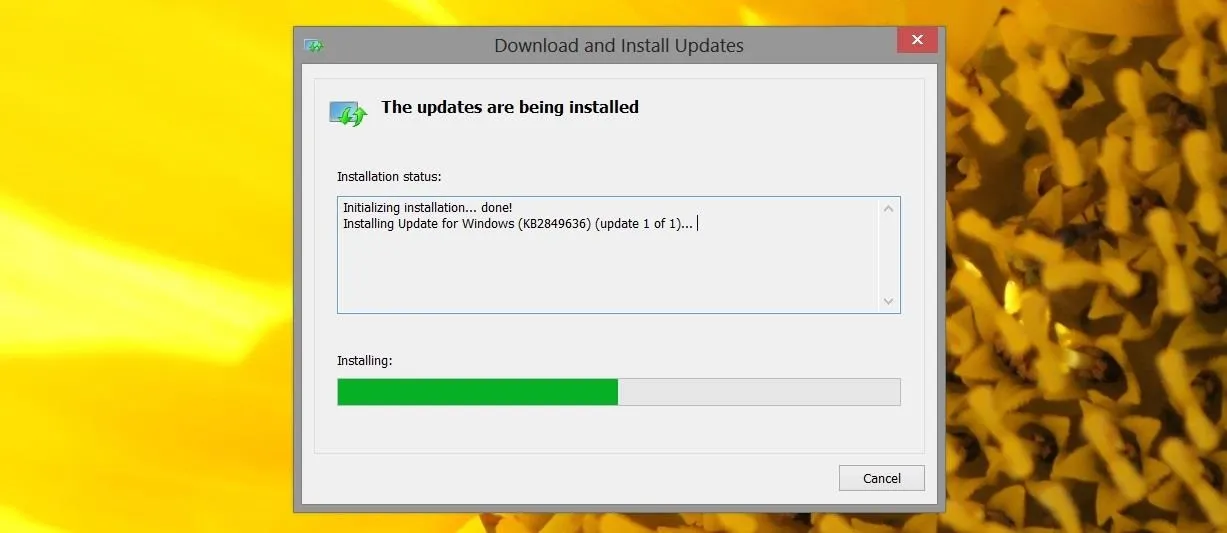
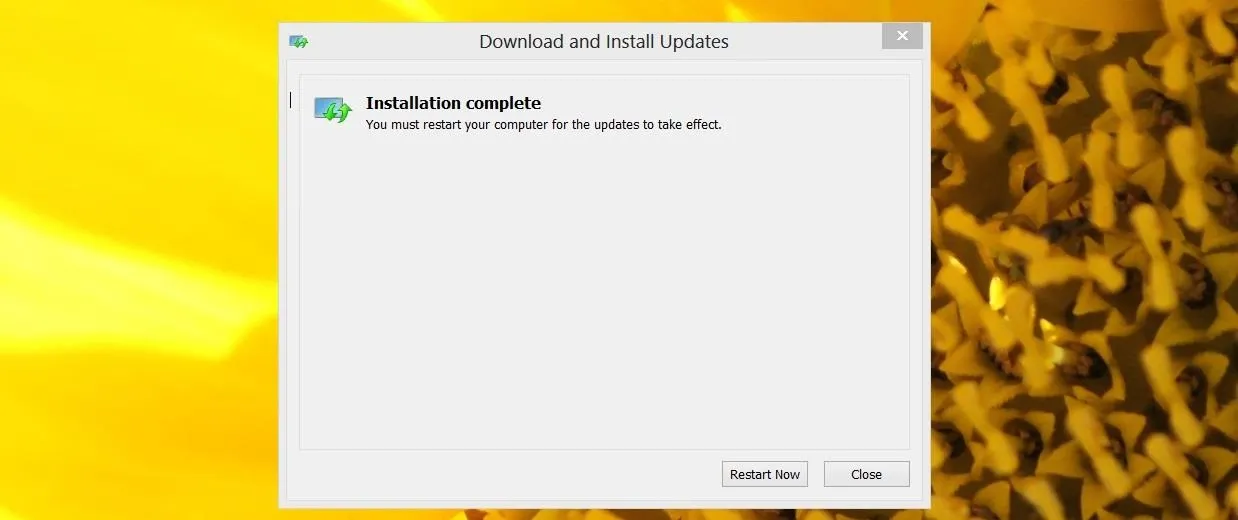
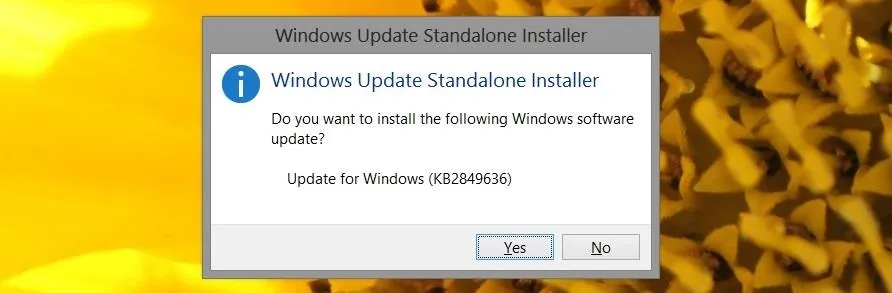
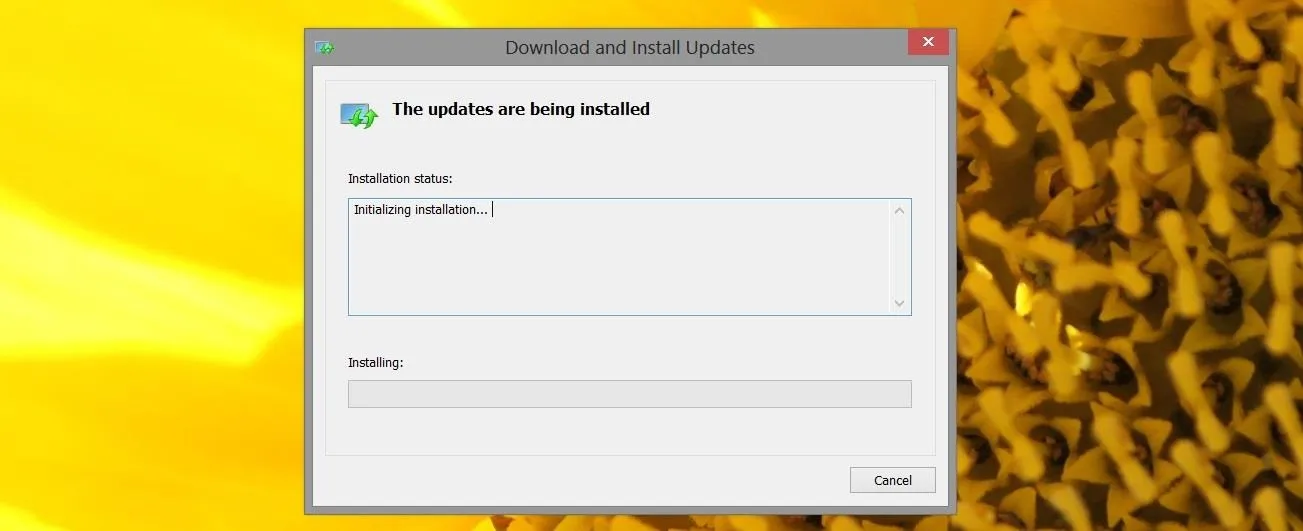
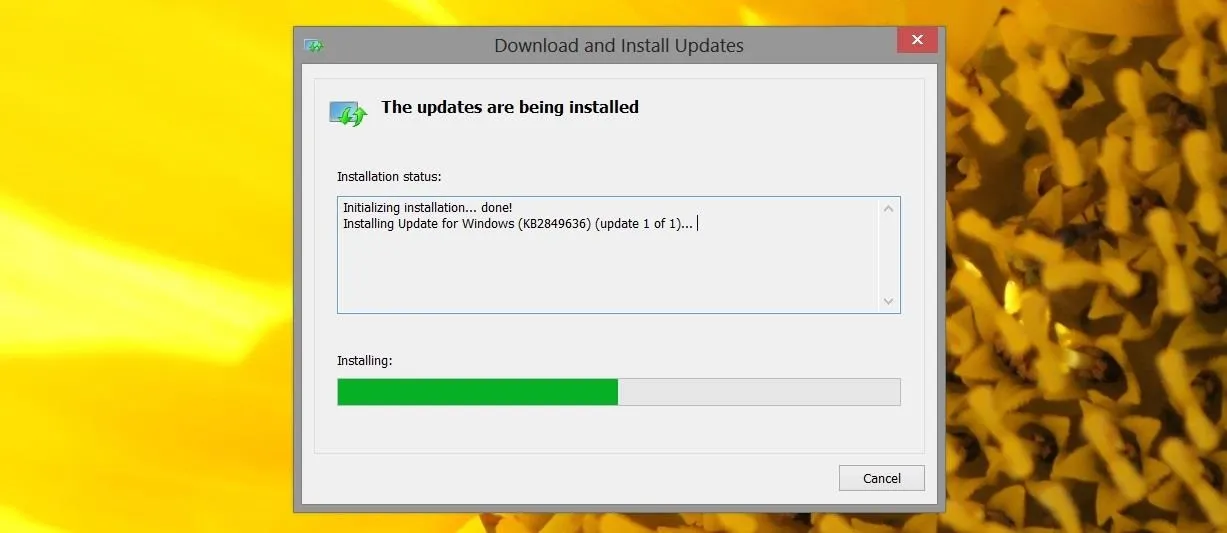
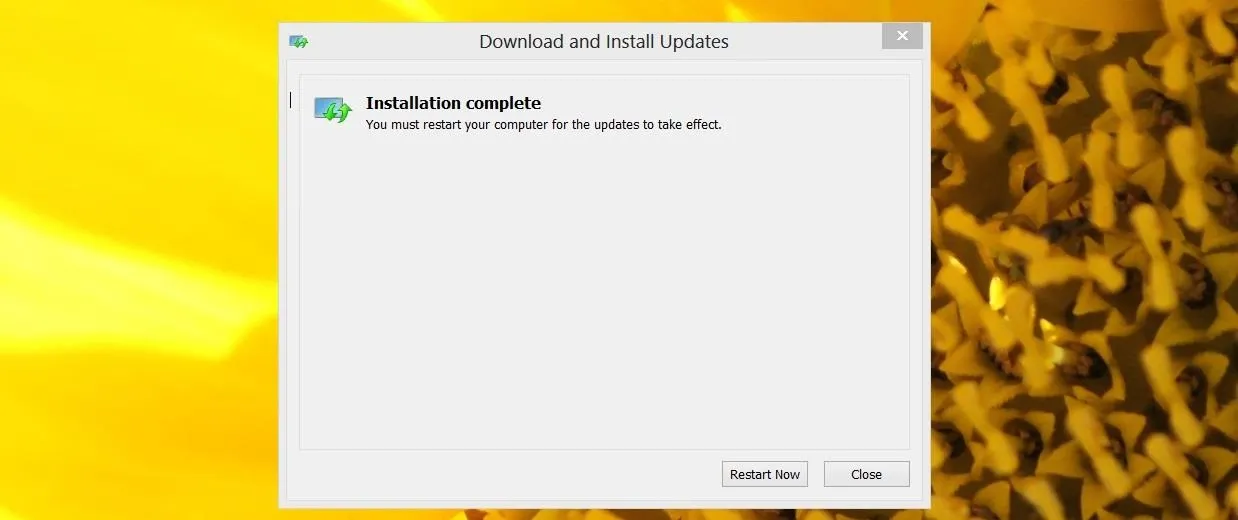
Reboot
After a quick reboot, your PC will be ready to install the Windows 8.1 Preview.
Note: You are not running Windows 8.1 yet at this point. You've just made sure your computer is able to access the Preview from the Windows Store app before anyone else.
Download Windows 8.1 from the Windows App Store
Head to your Start menu and launch the Store app. You can't possibly miss the giant new Update Windows option. Give that a tap, and tap download to start the process. This will be a monster of a file coming in at 2.4GB, so it may take a few hours to download depending on your internet connection speed.
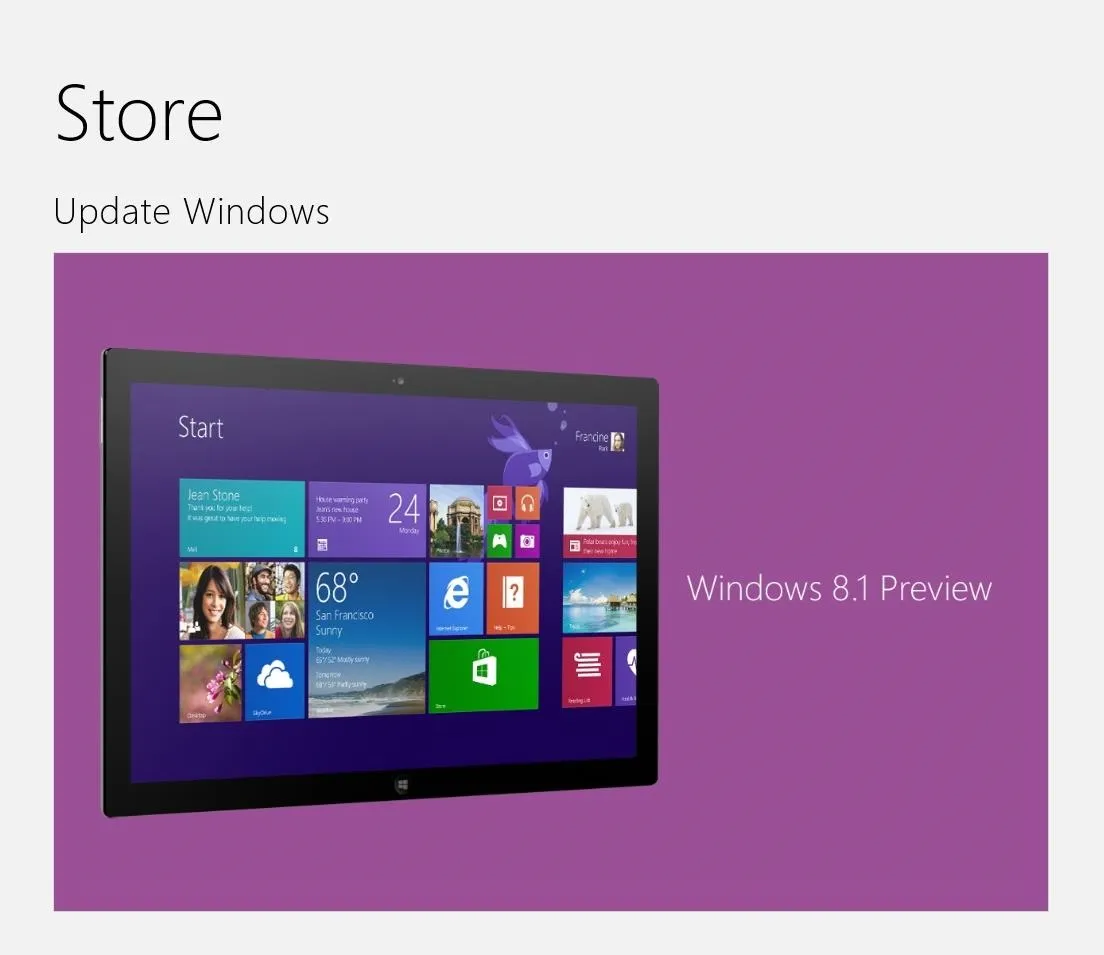
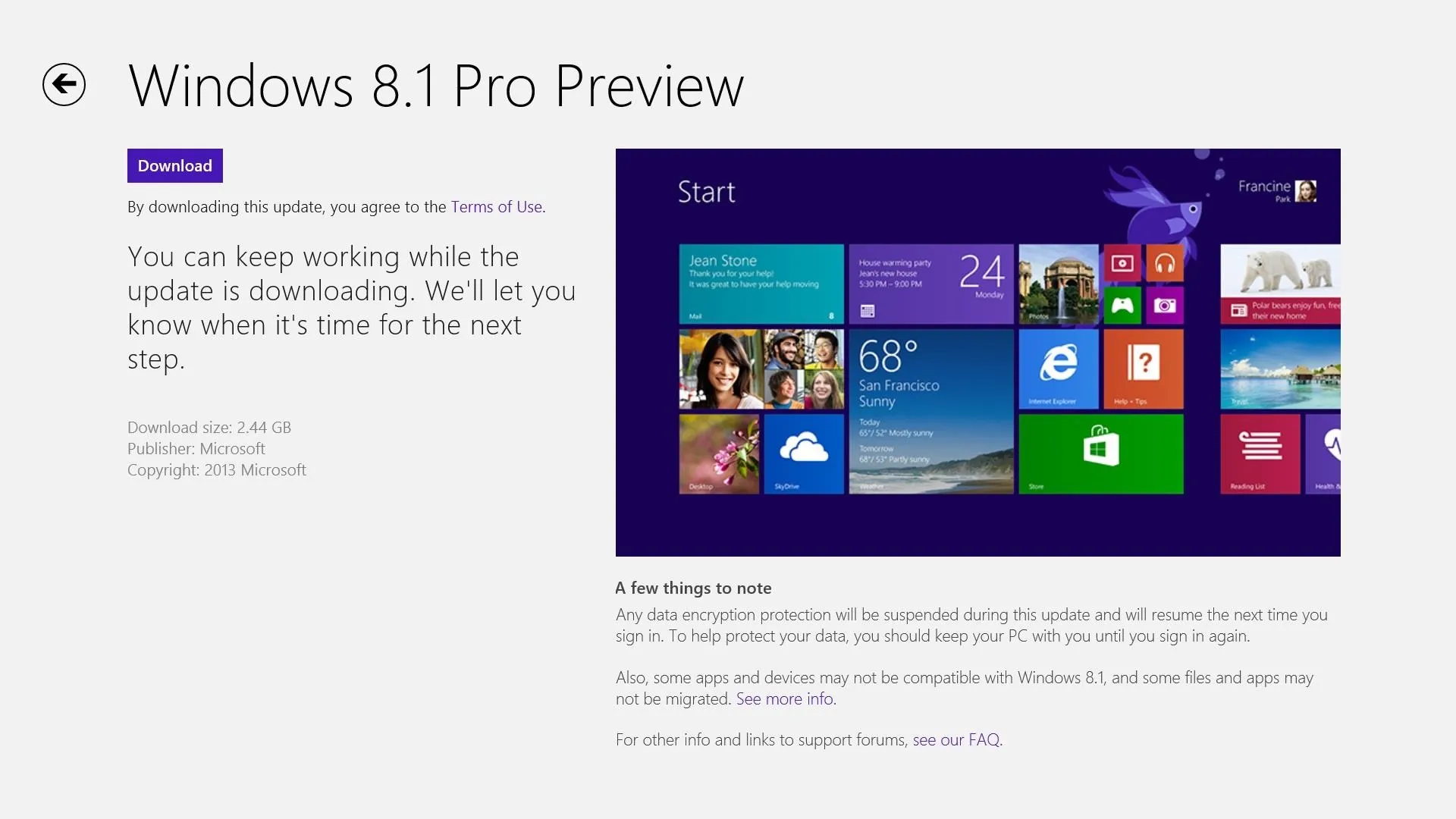
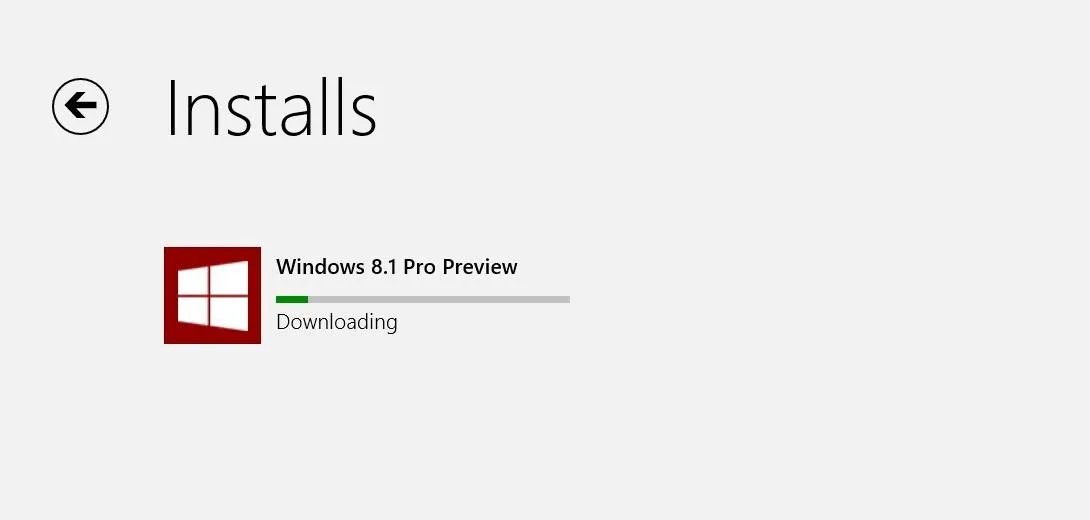
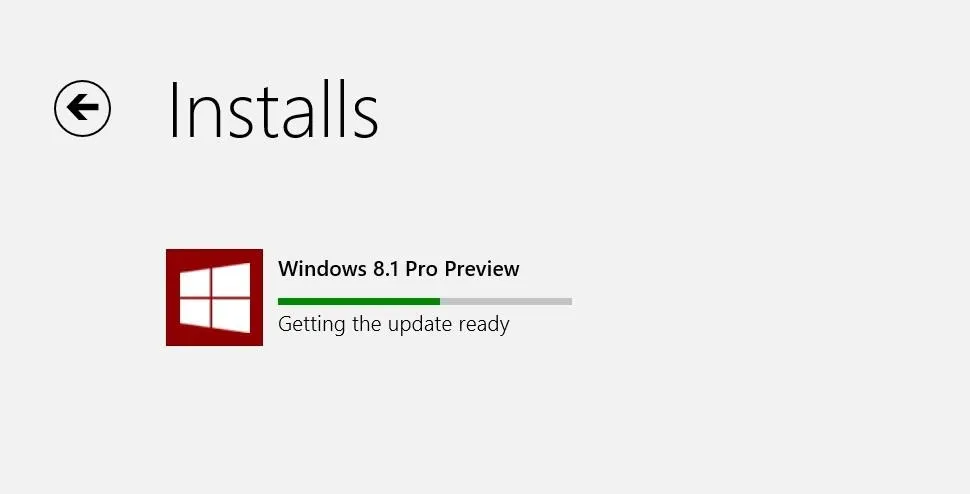
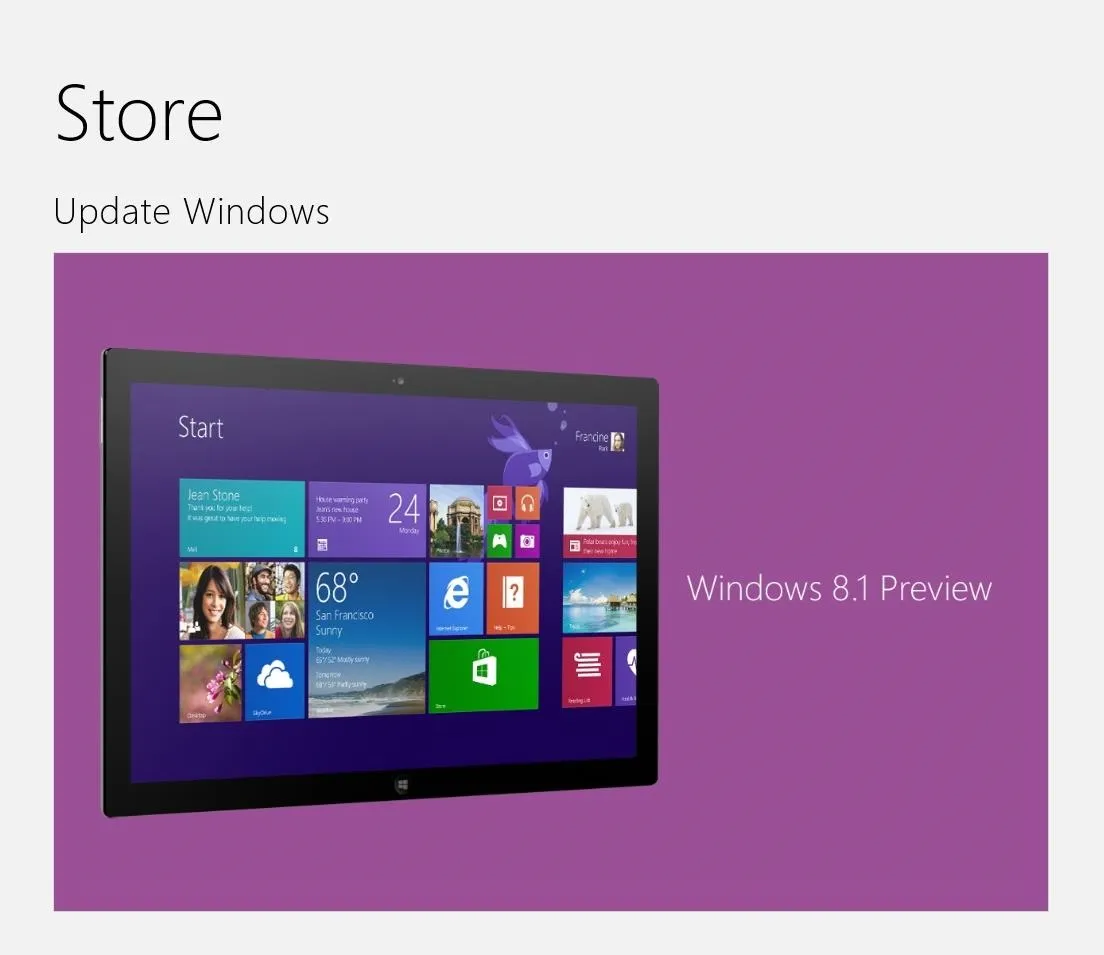
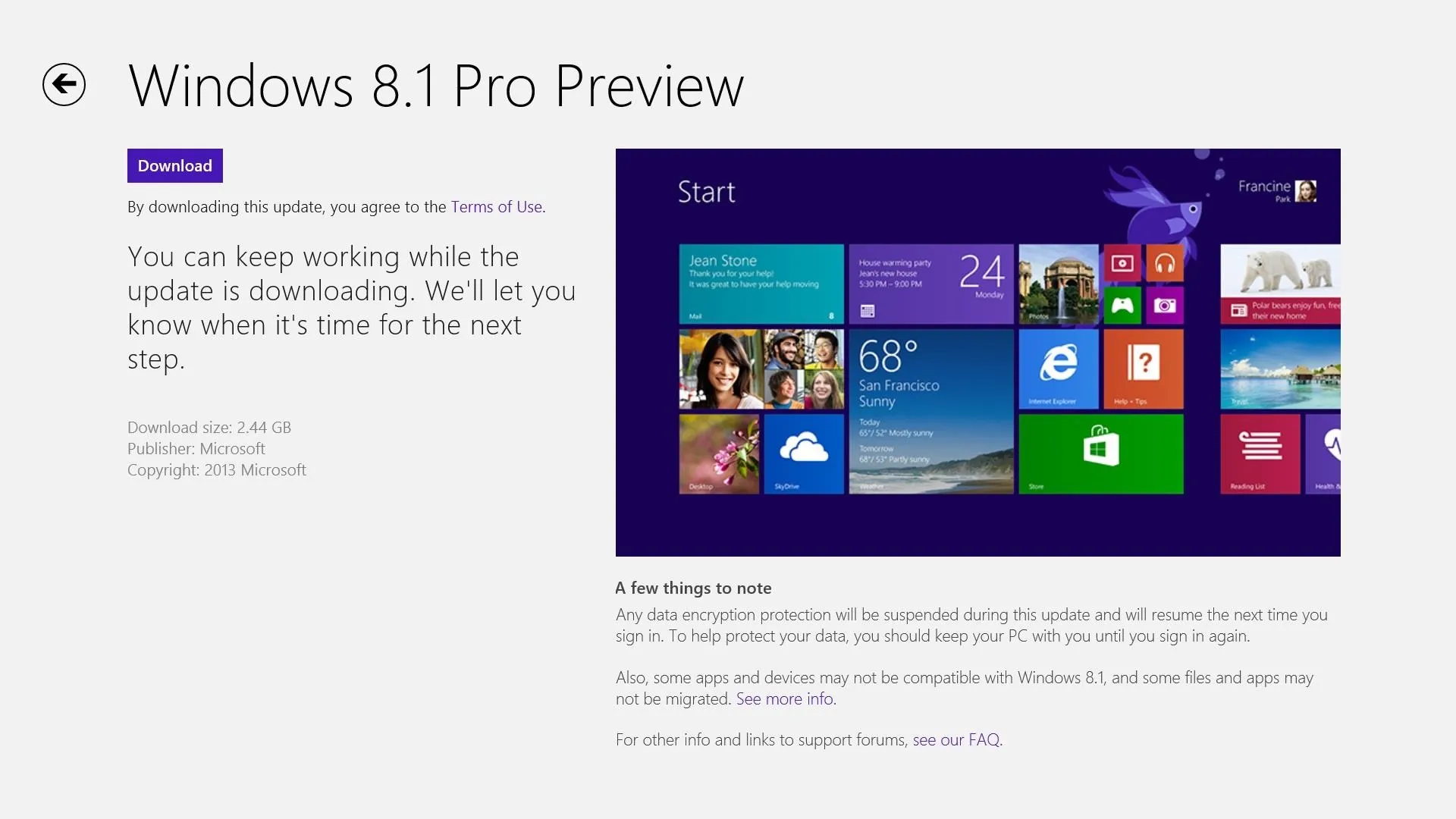
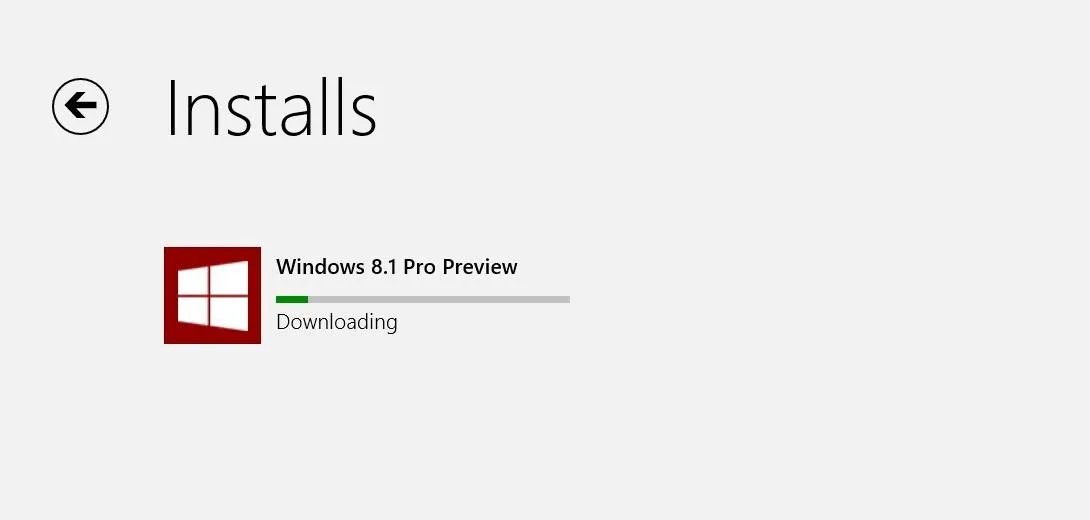
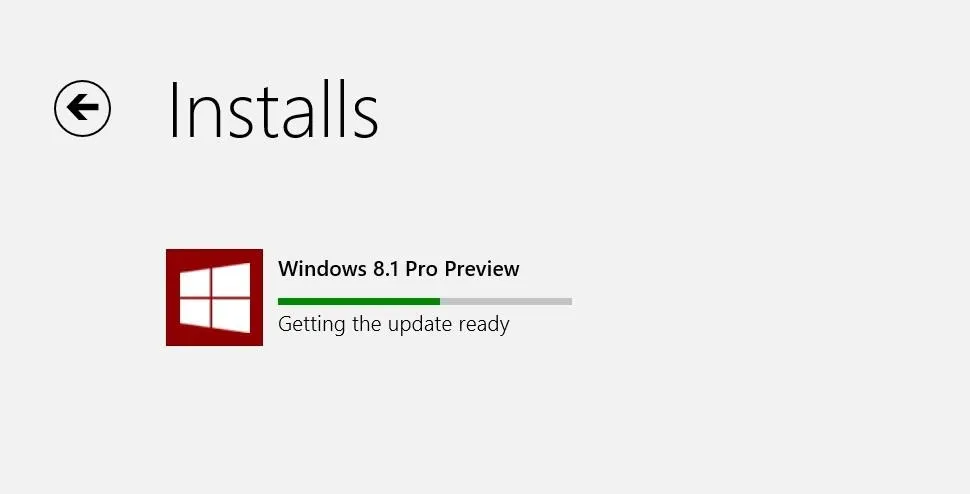
Surf WonderHowTo
You've got some time to kill while it's downloading and installing, and somehow this major update has been built to install in the background without hogging your whole PC. Why not learn some new skills while you're waiting?
You'll see a toast notification fly in once the initial download completes, but you can just ignore it as it'll silently continue installing in the background.
Reboot Again
This reboot will take a little while as it finishes installing all the updates. Go outside. Stretch. Maybe use some of the new skills you learned from the last step. Come back in 10-20 minutes.
You're Done!
Go through the setup wizard to activate the new auto-update features, and link your Microsoft account. Your PC will now re-download all your Store apps, giving you an early preview of the much improved Music app, and ensuring that any apps implementing new Windows 8.1 functionality will work properly.
A Warning to Windows RT Users
Once you upgrade, you can't go back. Windows 8 users can always reinstall Windows, but given the locked-down nature of Windows RT, this update is permanent. Just make sure you're certain before you take the plunge.
Troubleshooting
Keep in mind, this is an early preview. It will be buggy. If you're not comfortable running pre-release software, you shouldn't try it just yet.
If you decide to take the plunge and you end up running into trouble along the way, check out the Microsoft Windows 8.1 Preview FAQ.
Notably, if your PC has an Intel Atom processor, you won't be able to try the preview just yet as its graphics drivers haven't been updated yet.
If your issue isn't covered in the FAQ, you can post your questions in the comments below, or hit up the Windows 8.1 Support Forum which will get you in touch with others having similar problems, and experts who've figured out how to fix them.


































Comments
Be the first, drop a comment!