Technology has progressed by leaps and bounds and has blessed people in a number of ways, but at the same time, it has troubled them also. Computers are now used in every aspect of life. No matter if you are a businessman, an employee, a student, or even a housewife, a computer can assist you in your routine work. You save your personal information, documents, and other similar sensitive stuff on your computer that can hurt you if they get compromised.
Stolen data can easily be converted into the cash, which tempts many burglars to steal your information. These data thieves can do it by getting their hands on your computer physically or they can achieve their goal remotely through hacking.
How to Keep Your Files & Folders Secure
Keeping this vulnerable situation of data security in view, NewSoftwares has worked day in and day out to engineer Folder Lock, which can keep you safe from all such threats. The software locks your personal files, password protects folders, encrypts your data, backs up your lockers, protects portable drives, shreds files, and offers other security features as well.

Lock Files & Folders
The first time you open Folder Lock, you will have to enter the Master Password, which will be the key to all your data. Afterwards, you will be shown the locked files, which will be empty at the start. You just need to drag the desired files, folders, or drives and drop them in the software's interface to lock them, or by simply clicking on "Add" and selecting them.
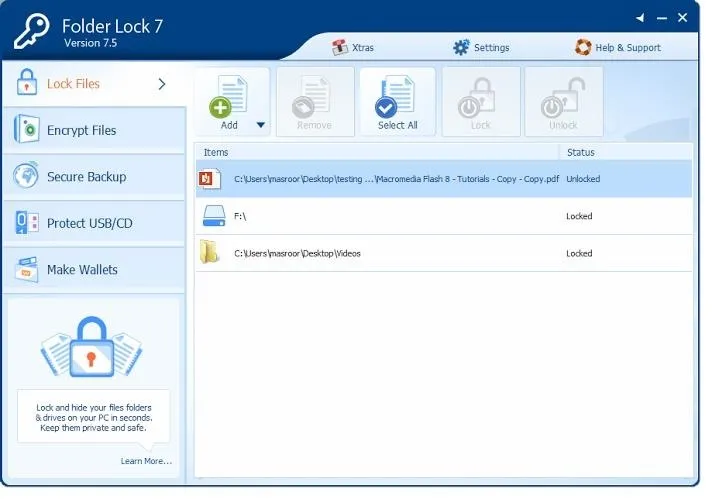
Encrypt Your Data
In order to encrypt your data, you will need to make a locker. To make a locker, go to the "Encrypt Files" feature and click on the "Create Locker" button in the top menu. Folder Lock adds 256-AES military-grade encryption to your data without any complexity. The lockers you create with this software are dynamic, which means they can adjust their size with respect to the size of files and folders stored in them. Moreover, these lockers can automatically be backed up with the "Secure Backup" feature that beefs up your security.
Afterwards, you have to set up the password for the locker. At the end, you will select the type of locker; it can be either basic locker or backup-able locker that can be backed up automatically by the secure backup. Now, you can easily drag your intended files and folders into the software to encrypt them.
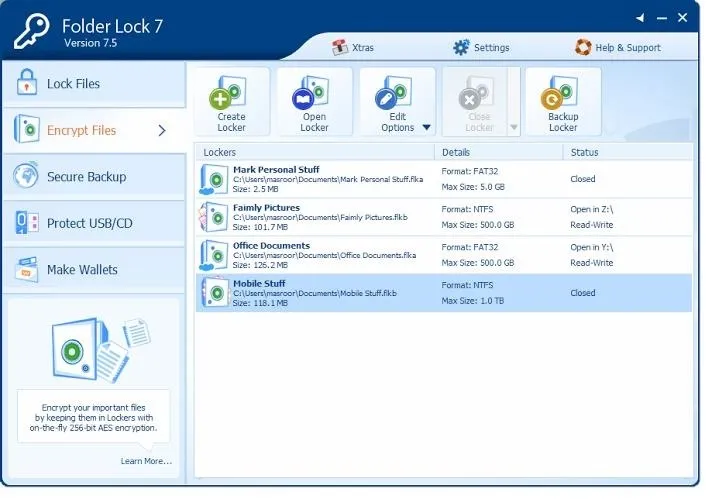
Protect Portable Drives
With this comprehensive data security software, you can create portable lockers that can be executed on any portable drive, i.e., USB flash drive, external hard drives, and others.
If you want to create a new portable locker, click on the "Protect USB Drive" option, which will open you a new window. Then click on "Create a New Portable Locker in USB/External Drive" to create a new portable locker directly on your USB or external portable drive. Now, you have to enter the details for the locker, such as its name, its destination (USB drive, network drive, or the hard drive), etc. After that, you have to enter your password for your portable locker—it should be a complex one, yet easy to remember. At this stage, you have to specify the size of your portable locker that can be between 300 MB to 2 TB. Now, you can protect your USB and other drives with this portable encrypted locker.
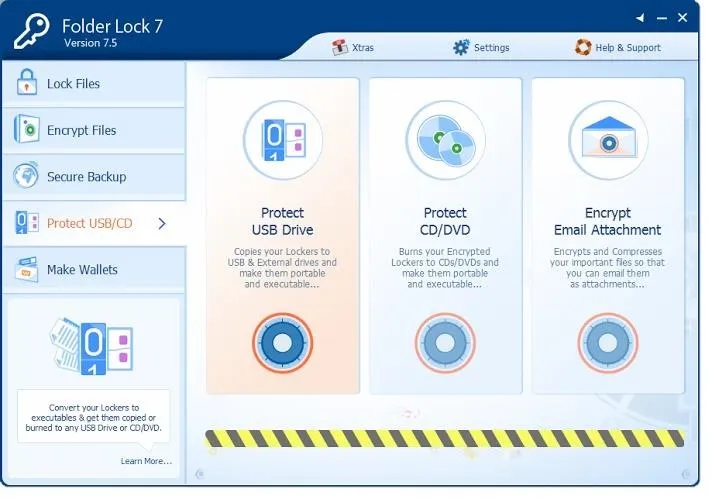
Shred Files (Deletes Files, Folders, & Drives Permanently)
Users think that once they delete a file, it cannot be recovered, however, it is nothing more than their lack of knowledge, or you can say their innocence. Deleted files can easily be recovered, even if you format a disk ten times, data that was saved in it can be recovered. Thus, you need to shred files, and Folder Lock allows you to do it with extreme feasibility.
To shred files with Folder Lock, click on "Extra" at the top bar and select "Shred Files." Now, select "Add File(s)," "Add Folder(s)," or "Add Drive(s)" as per your need. After that, you can add the desired files in the list that you want to shred. Clicking on "Shred" will permanently erase all those selected files/folders/drives and will make them impossible to recover, so make sure you have chosen the correct data for shredding. However, you can stop or pause the process if need be.
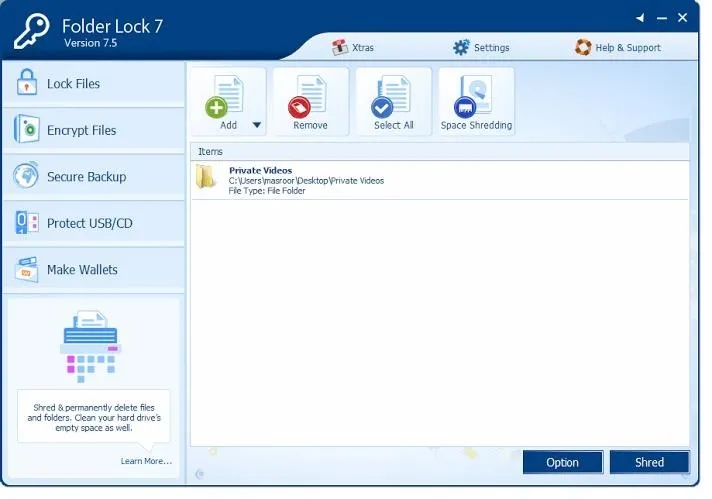
Make Secure Wallets
With this feature, you can make an encrypted wallet on your PC in which you can keep information about credit cards, bank accounts, ID cards, business cards, and similar other credentials.
To make a wallet, go to "Make Wallets" and click on "Create wallet," which will open a new window where you have to choose the wallet name and destination by clicking on "Browse." After that, you need to enter a password for the new wallet; you must keep it complex and easy to remember as well. Now, open the created wallet and click on "Create Card," name the card, and select the type. Now, enter the details and click on "Close Wallet." Your wallet is now created and the information has been saved in it.
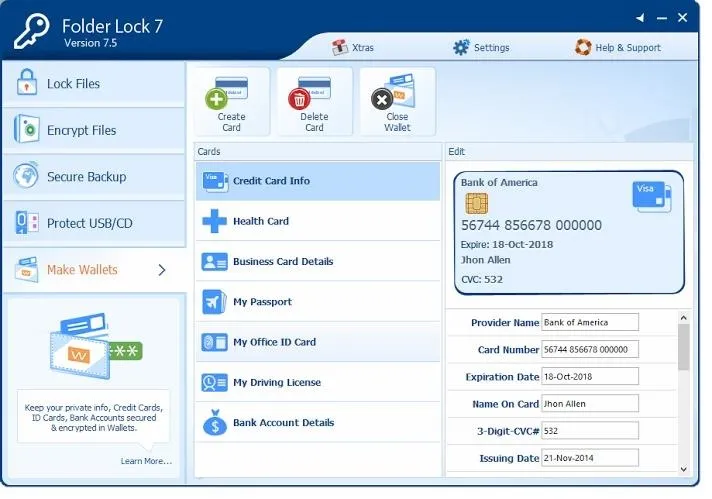
Summary
Where the situation of data security is absolutely vulnerable, Folder Lock is truly a blessing for computer users that want to stay safe from hackers and other similar threats.
Kindly provide us your feedback about Folder Lock in the comments section below.























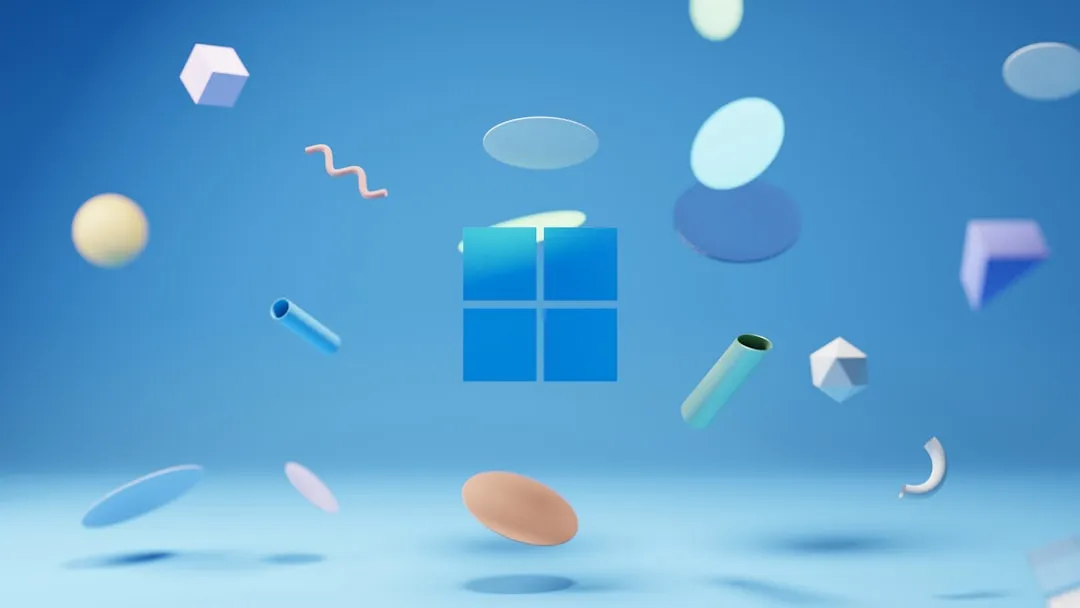
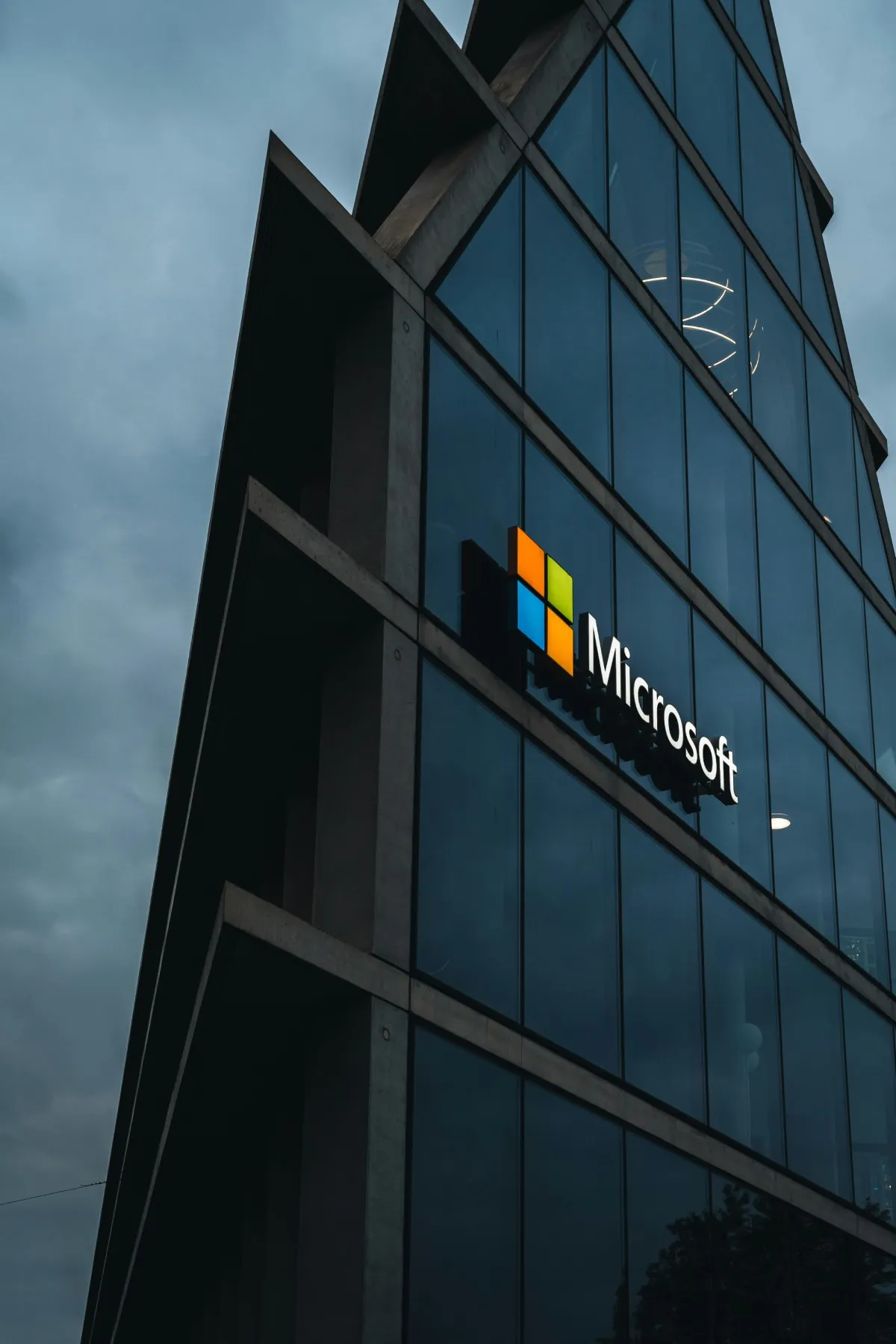
Comments
Be the first, drop a comment!