I spend a lot of time helping friends and family with their tech problems, like clearing a browser's cache, scanning a Windows computer for malware, and speeding up a Mac. However, the issue I deal with most frequently revolves around forgotten network passwords.
Usually, the person has all of their devices connected to the network, but can't let any new devices on because they can't remember if their password is their dog's or cat's name. The fix for this usually involves rummaging through drawers looking for a Post-It note with the Wi-Fi login information, or worse—resetting the router. But if you have a Windows PC hooked up to the network, the search for a forgotten password is much, much easier.
Recovering a forgotten Wi-Fi password on a Windows PC can be done two different ways; the first requires Windows 8 or Windows 10, while the second method is universal, requiring only a command prompt.
Windows 8 or 10 Only
This first method is dead-simple, with the only drawback being that you must already be connected to the network you are trying to recover the password for.
To get started, simply right-click on your network icon in the taskbar and select "Open Network and Sharing Center." On the left side of the window, click "Change adapter settings," then right-click the Wi-Fi adapter and select "Status" from the menu.
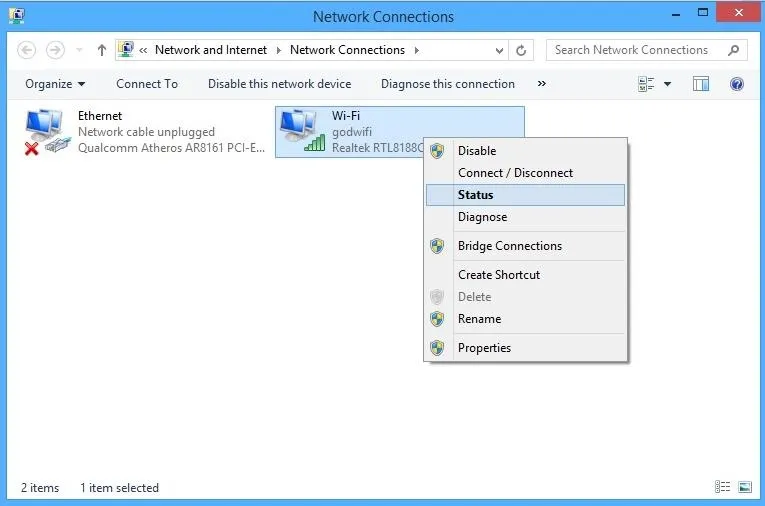
Now select "Wireless Properties" in the popup that appears, switch to the "Security" tab, then check the box next to "Show characters." The asterisks next to network security key (aka password) will be replaced by the actual password, and you are now free to share it with anyone who asks.
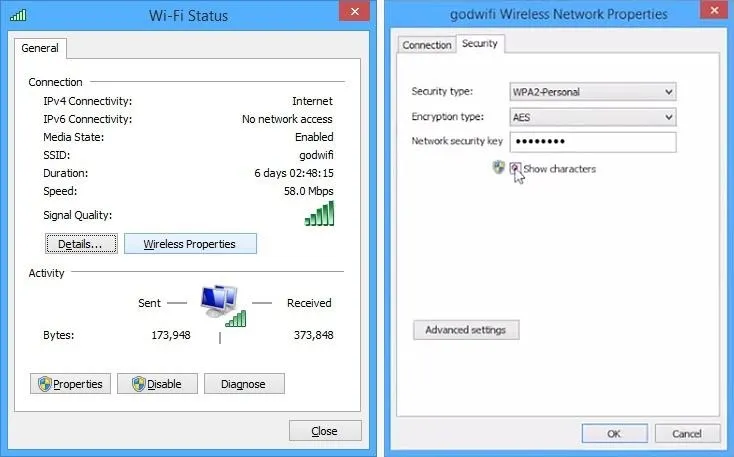
Most Windows Versions
Next up is the universal method that can be done through a command prompt, which doesn't require a connection to the network, but does require that you know the name of the network you want the password for.
Open up a new command prompt window, then enter the following command, changing "NetworkName" to the name of the target network (do not delete the quotation marks):
netsh wlan show profile name="NetworkName" key=clear
After hitting enter, you will be given a readout which lists various details about the requested network. Under "Security," you will find the network's password in plain text in the "Key Content" field.
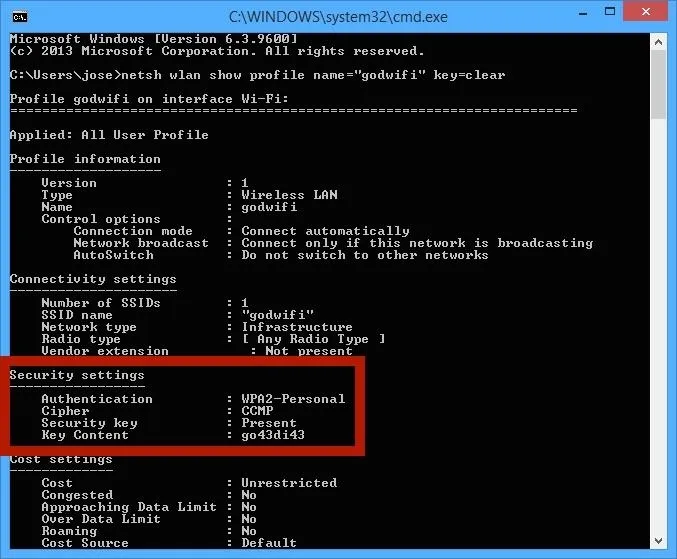
Did either of these methods help you find your lost password? Let me know in the comments or over on Facebook, Google+, and Twitter.

























Comments
Be the first, drop a comment!