Task Manager got revamped quite a bit in modern versions of Windows. First introduced in Windows NT 4.0, it's become pretty popular among more advanced users. In Windows 10, Task Manager is not just a task manager anymore, it's also a system monitor, startup manager, history viewer, user controller, and the list goes on.
Now, Task Manager is not the most glamorous aspect of Windows, but don't be fooled by this. Users both new and advanced can greatly benefit from the powers that Task Manger has. Let's jump into unleashing its and how it can benefit you.
Launching Task Manager
There are many ways of launching Task Manager. Perhaps the fastest is by right-clicking on an empty space in the taskbar and selecting the "Task Manager" option from the context menu.
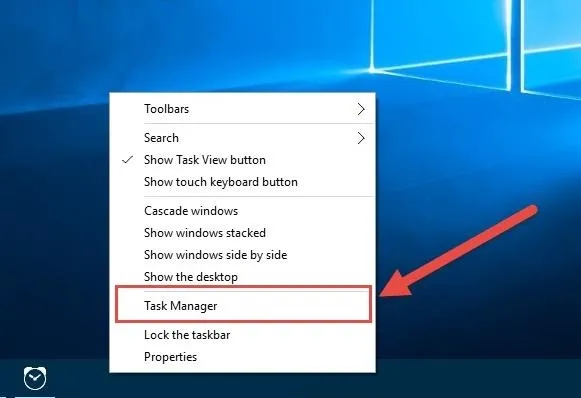
Or you can opt for the keyboard shortcut of Ctrl + Shift + Esc. Or just start typing "task manager" in the Start menu. Or hit the infamous Ctrl + Alt + Del and choose the option from there.
Task Manager Is a Task Manager!
In case you missed it, the primary duty of Task Manager is as a task manager. Use it to end programs on your computer by clicking on the program you want to end and selecting "End task."
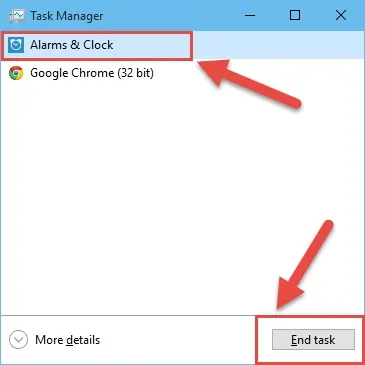
Traditionally, quitting a program from Task Manager is done on apps that are frozen. Do keep in mind that forcing to stop a program from Task Manager might cause some data loss in that app, i.e., if you hadn't saved what you were typing, there is a good chance that your data will be lost.
Bonus tip: If you double-click on an app's name, Task Manager will redirect you to that application.
Digging into Task Manager
To unleash Task Manager, simply click on the More details button to summon the advanced UI of Task Manager. To revert back to the simplified view, just click on the "Fewer details" button.
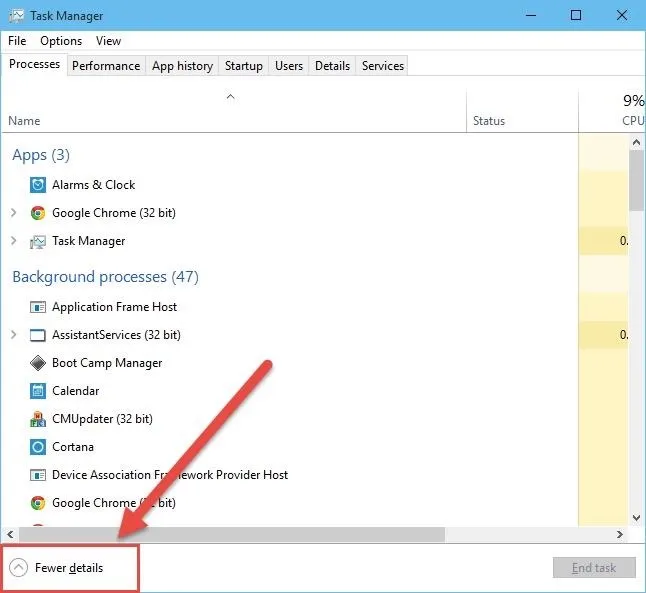
You can still force-close programs from the advanced UI by the same process of selecting the program you want, then clicking on the "End task" button. However, in the advanced UI, you can also choose to stop Background processes, which as the name implies, are processes that are running in the background.
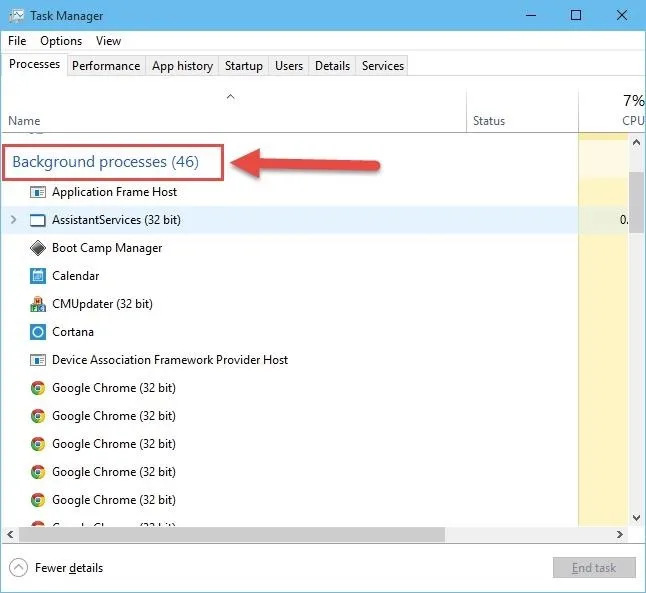
You can also choose to stop Windows processes, which are processes that are run by the Windows operating system.
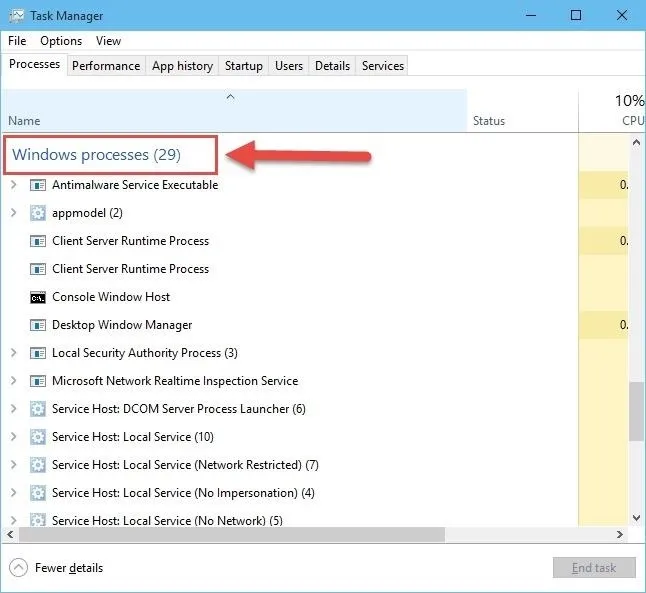
You will notice a lot of processes running in the background and it will usually group similar processes under a parent process (click on the chevron to expand). Some of them are needed by the system, for example, any apps which you have live tiles for, the app process will be running in the background, even if you don't have the app open.
It's also generally a good idea to not go around and force-stop processes which you are not sure about. While most processes are usually protected in the sense that if Windows needs that process to run, it will bring that process back. In some other cases you might have to restart the system.
Right-clicking on any process name brings up a useful context menu where you can view its location in the system, search online for it, view details about the process, and more.

Rounding out the task manager portion of Task Manager, you will also see that you can sort processes by the Status (if the task is frozen), CPU, Memory, Disk, and Network usage. Also note that resource usage is color coded, where the darker the color, the more resources it uses.
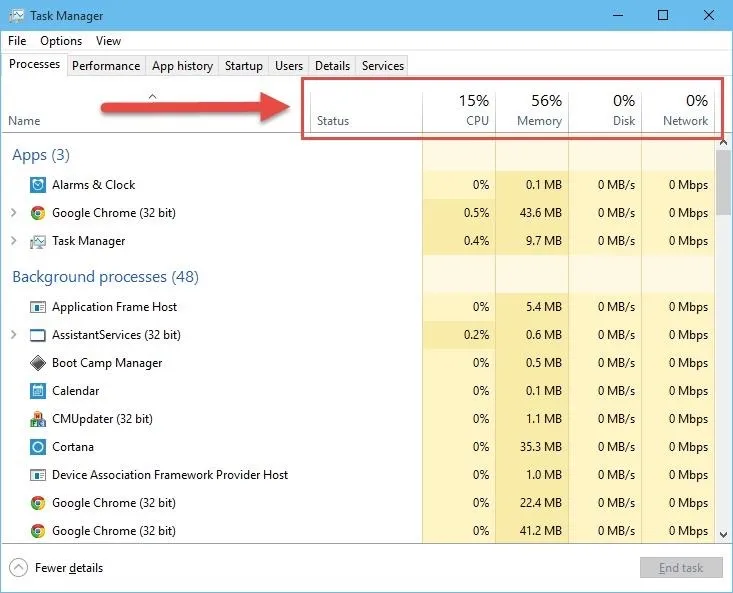
Sorting by these categories is usually a good way to see which process is being problematic. For example, you can choose to sort by Memory to see what is eating up your memory and slowing your system down.
Performance Monitor
Clicking on the Performance tab will bring up the performance monitor. Here you can view colorful live graphs for CPU, Memory, Disk, and Network usage. You can also view other useful system information such as how long the computer has been on (Up time) or open Resource Monitor for even more data.
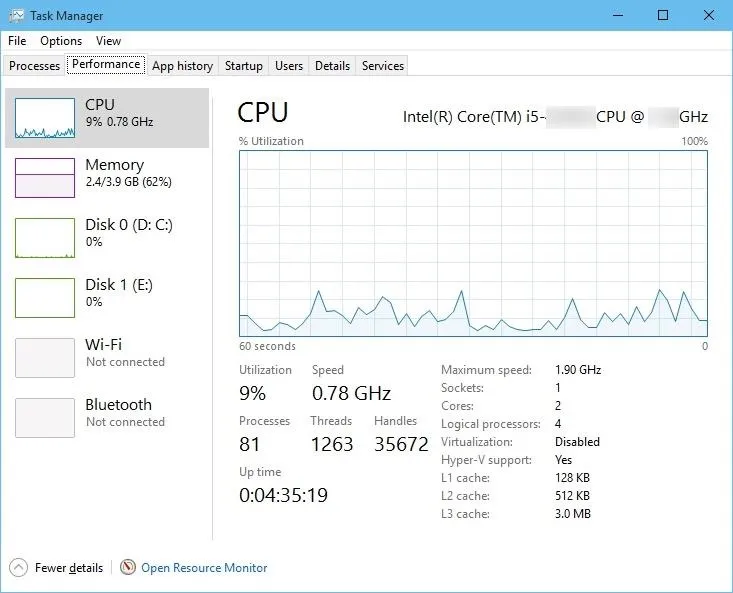
Double-clicking on any of the graphs or on the sidebar will make Task Manager show only that graph or the sidebar respectively. Double-click on the graph or sidebar again to bring back regular Task Manager view.
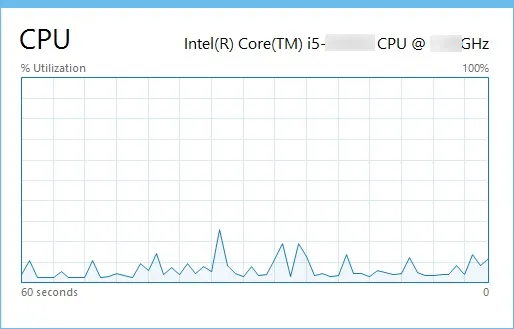
App History
The next tab is a simple one. It merely shows you the historical resource usage for the Metro or Modern apps.
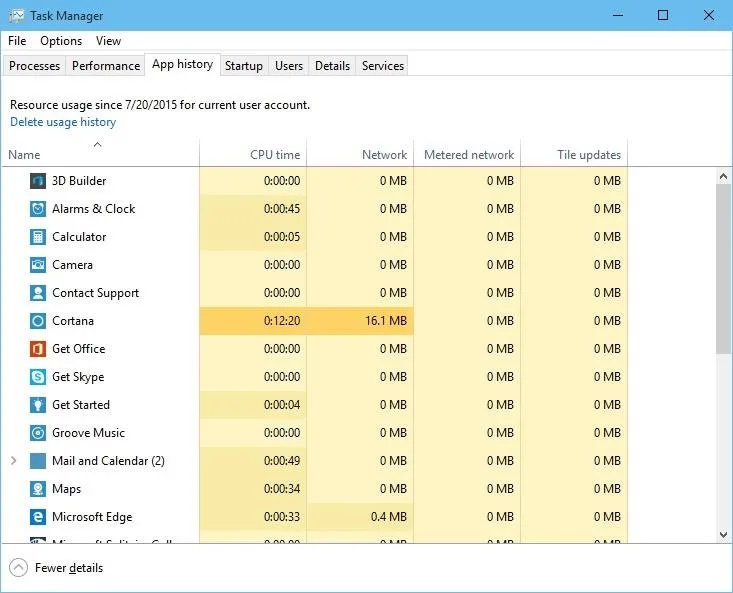
As you can see, you also have the option to purge this data by clicking on Delete usage history.
Startup Manager
This next one is a highly useful feature. The Startup tab allows you to see what programs run at login automatically. Windows also measures the impact these programs have at boot and gives you a rating for them.
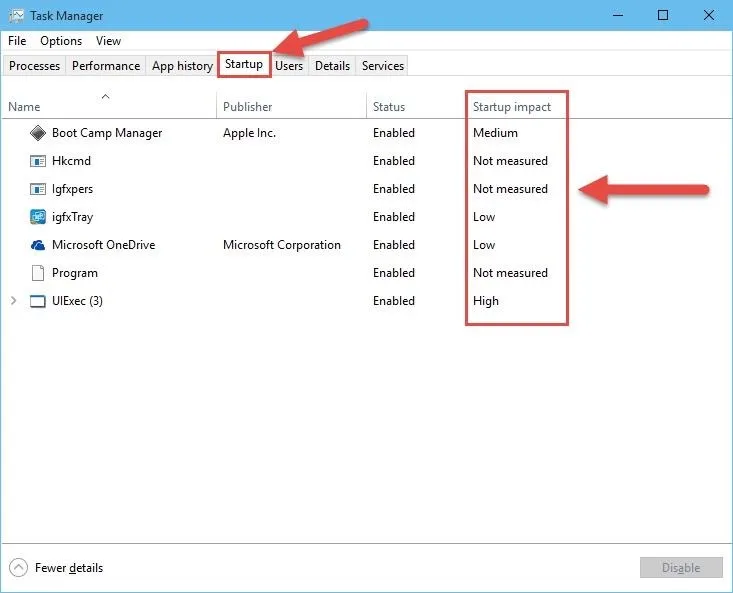
It also gives you the option to prevent these programs from running at startup. To do so, just select the program, then click on Disable.
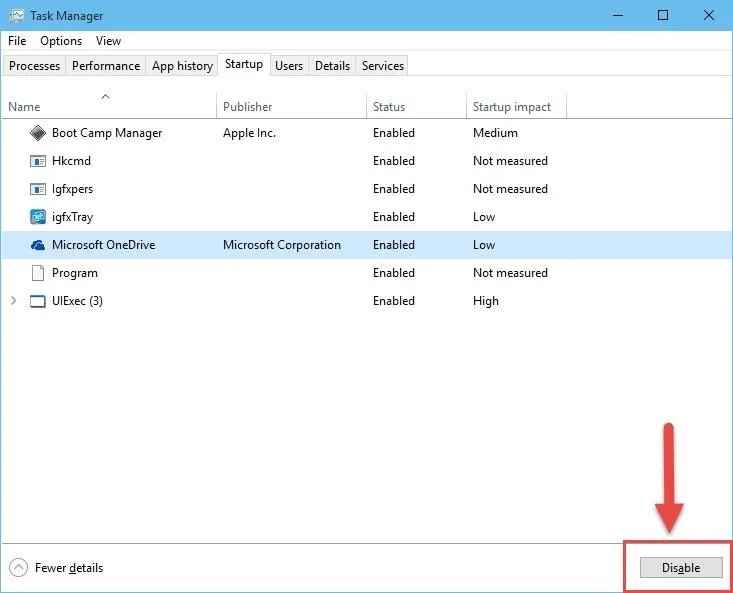
User Monitoring
The Users tab shows your account's system resource usage. If you have other users signed in, you can choose to switch to that account or sign them out.

Process Details
The Details tab shows more information about all the processes running on your system. You also have access to advanced options by right clicking on the process name.
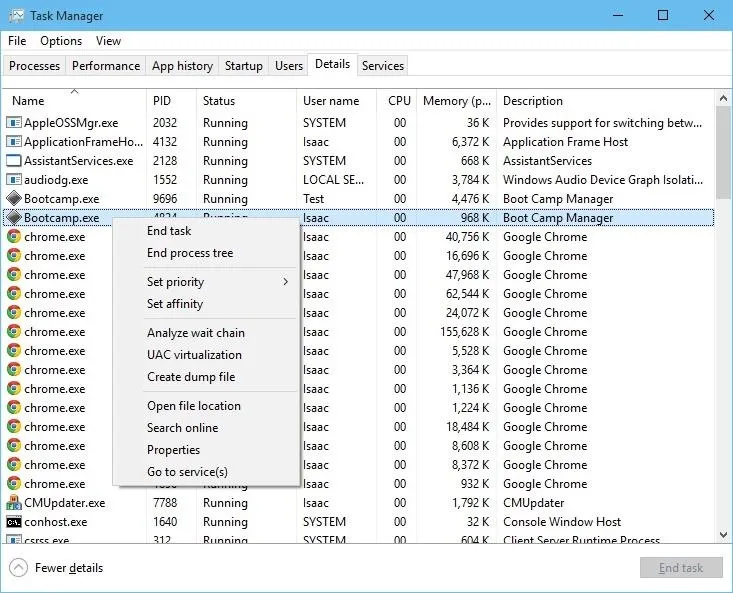
View Services
Services are essentially system programs that run in the background. They don't have a User Interface and offer core system functionality, like printing, among many others.
As you can see, the last tab is the Services tab. Here you can view the status of services on your computer. You can also choose to stop/restart services from the right click menu.
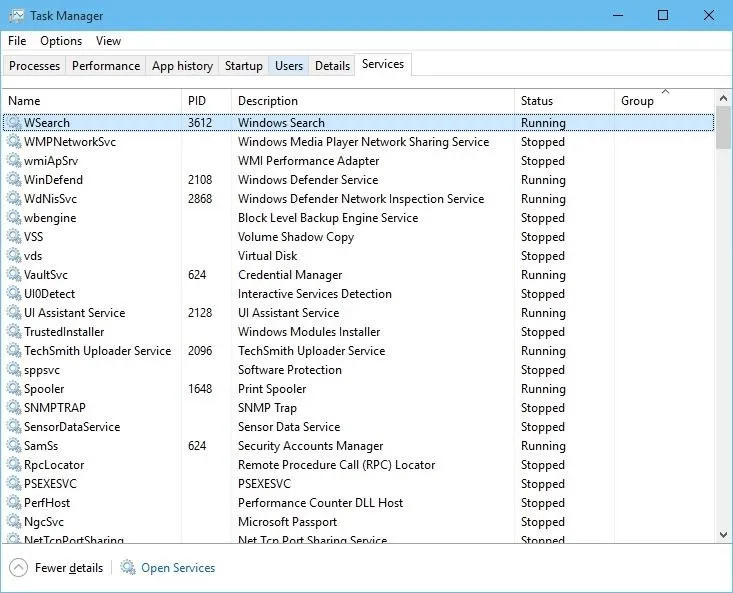
Note that before delving into managing the services in Task Manager or the more robust Services application, please do your research. Generally the services that are running are fine, but if you want to "optimize" your system, look up the service names to see what you can do with them. You don't want to accidentally disable crucial services and then get a headache dealing with the fallout.
Run New Task
You can create new tasks by selecting "Run new task" from the File menu. You can use this to manually conjure up new processes like with the Run command, and this can be very useful in certain scenarios.
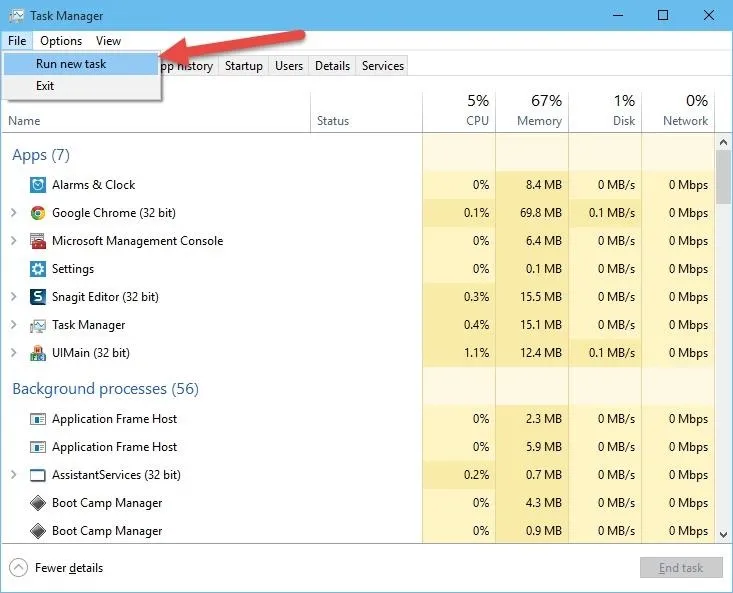
Task manager has definitely changed quite a bit, but users old and new will find it pretty useful. The option for a simple UI, a startup manager, and colorful live graphs displaying useful system information and more will be pleasing for those using Windows 10.
For more tips on using Microsoft's latest OS, make sure to check out all of our Windows 10 tips and tricks. And follow Gadget Hacks over on Facebook, Google+, and Twitter for updates on Windows 10.
Cover image (explosion) via Shutterstock

























Comments
Be the first, drop a comment!