Windows has always had an "Administrator" account that allowed you to install programs and manage system files with elevated privileges. The difference between this account and a regular user account with administrator access was that you never got bothered by annoying User Account Control popups when you were logged in as Administrator.
In the past, you could enable this account through the Windows Control Panel, but starting with Windows 10, these options are hidden. Thanks to a tip from gHacks, however, we can finally bring back the Administrator account and banish those obnoxious UAC popups for good.
Open a Command Prompt Window
To begin, press the Windows button on your keyboard and type cmd. From here, right-click the top result, then choose "Run as administrator."
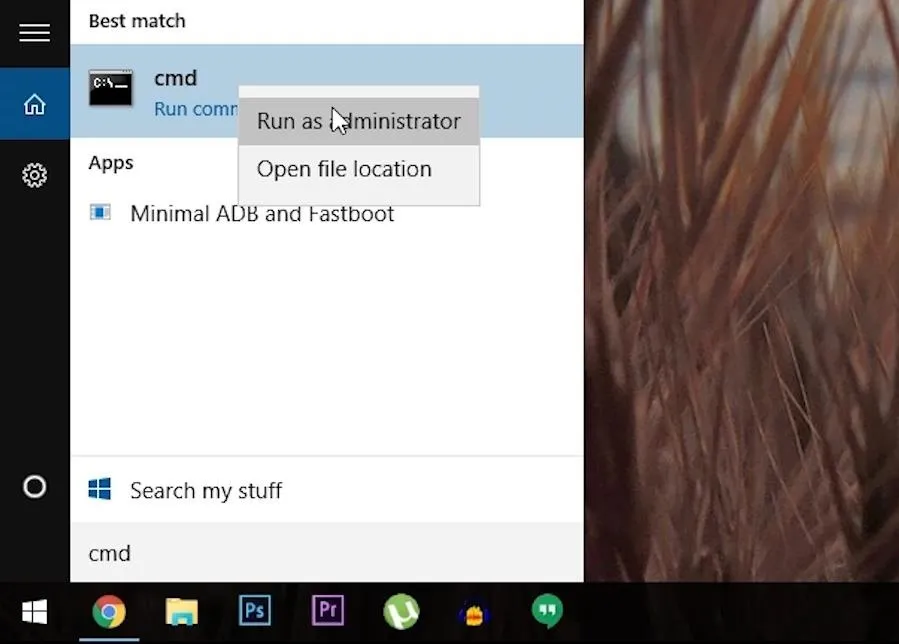
Enable the Administrator Account
Next, enter the following text into the command prompt window, then press the enter button on your keyboard to activate the hidden Administrator account:
- net user administrator /active:yes
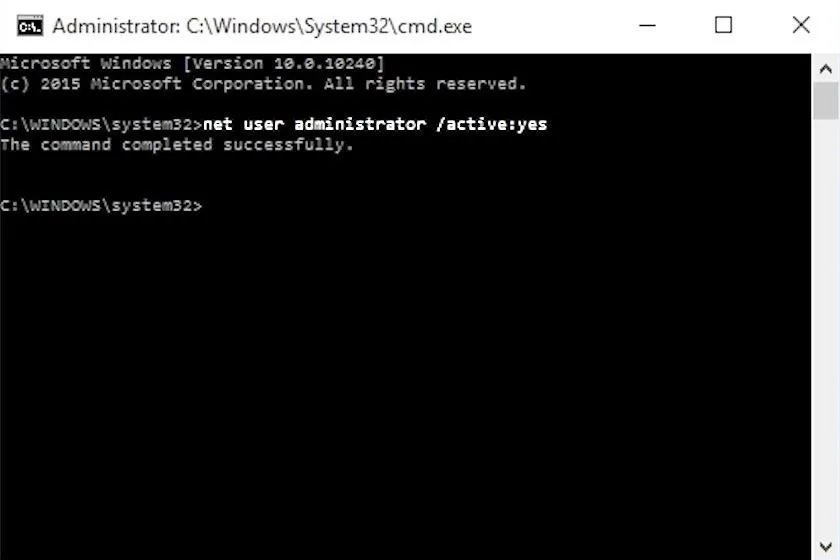
Set a Password for the Account
At this point, the Administrator account is already active, but it would be a good idea to add a password to this account before you exit the command prompt window. So type the following command, then hit enter:
- net user administrator *
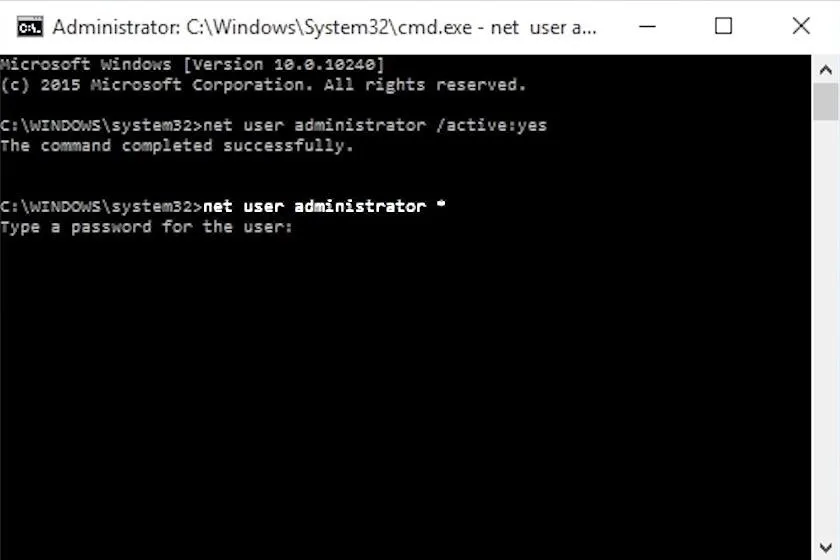
Next, type in a password for the newly-created Administrator account, then press enter and you'll be asked to verify the password. So type the password again, then press enter to wrap things up.
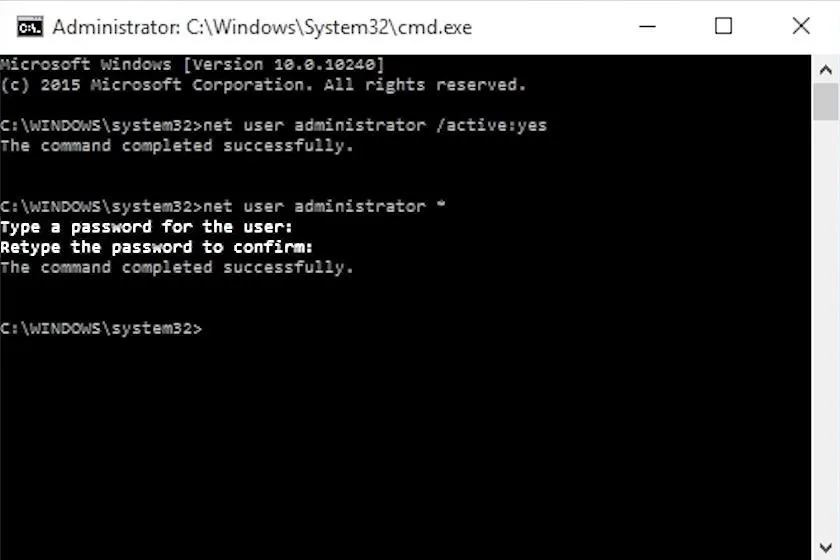
Log into the Administrator Account
If, at any time, you'd like to install programs or manage system files without being bothered by UAC popups, simply switch over to the new Administrator account by clicking your own account in the Start menu, then selecting the "Administrator" option from the drop-down menu.
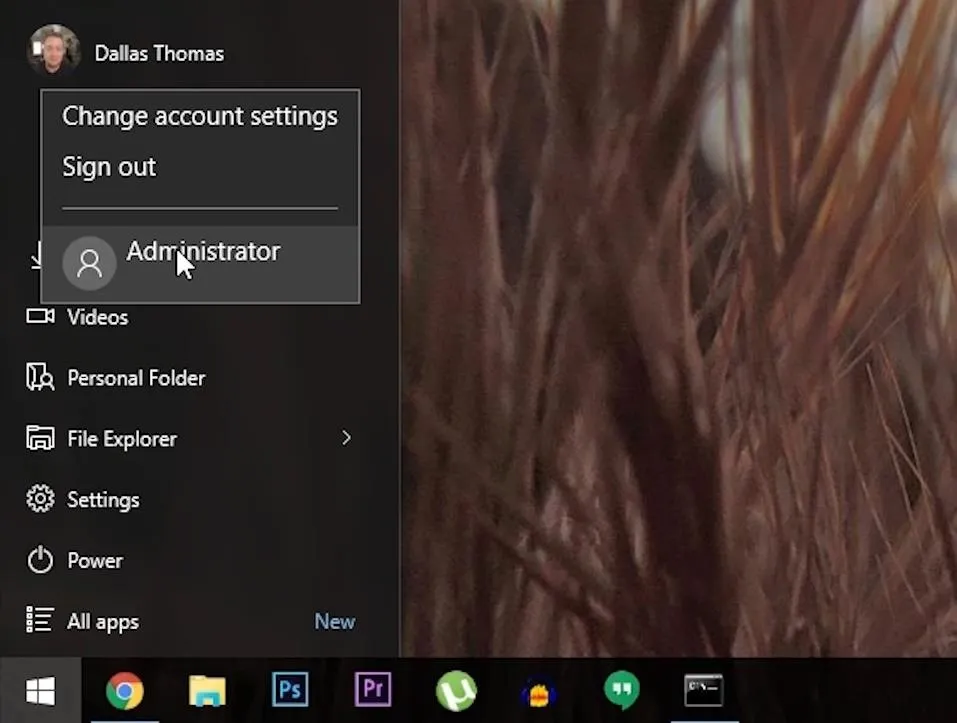
Disabling the Administrator Account
If you ever decide you'd like to get rid of the Administrator account, simply open a command prompt window as an administrator, then type the following command and hit enter:
- net user administrator /active:no
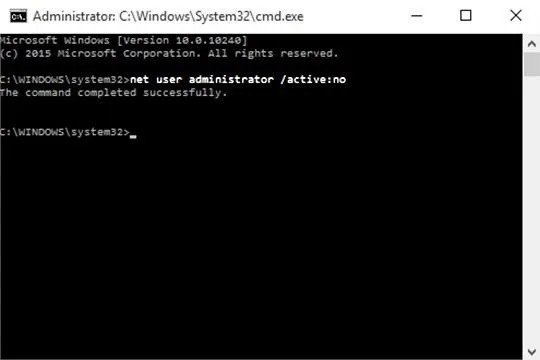
How frequently have you found yourself using your new Administrator account on Windows 10? Let us know in the comment section below, or drop us a line on Facebook, Google+, or Twitter.

























Comments
Be the first, drop a comment!