In modern versions of Windows, Microsoft made quite a few changes to Windows Explorer, the first of which is a new name—File Explorer. Another huge change that most will notice is that File Explorer now has a new look sporting the Ribbon interface.
The Ribbon interface, which was first unveiled in Office 2007 and has gained traction since then, is designed to be a replacement for the classic menu bar. File Explorer also has a couple of other visual tweaks and functionality changes, incorporating elements from previous versions of Windows while also integrating some new elements.
This new look and feel of File Explorer has definitely been a polarizing one. If you don't like these changes and want to get back the classic look and feel of Windows Explorer in Windows 10, then I've got you covered below.
Download & Extract This Free Tool
OldNewExplorer is a free tool designed to bring back the classic look and feel of Windows Explorer. Once you have downloaded the program, use a free file extraction program like 7-Zip to open and extract the files from the archive to a folder which you can easily access like the Desktop.
Install OldNewExplorer
Inside the newly extracted folder you will see a file called OldNewExplorerCfg.exe. Run this file, then click on Install.
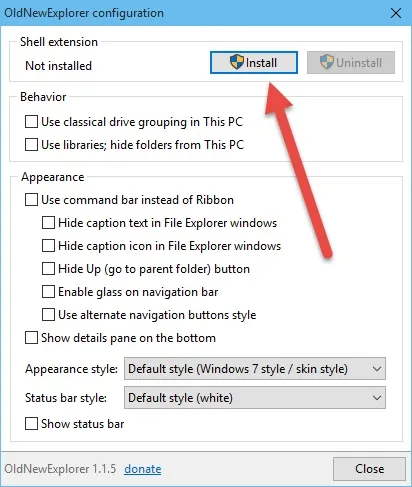
Click on Yes for any prompts that come up—any File Explorer windows that are open will automatically close.
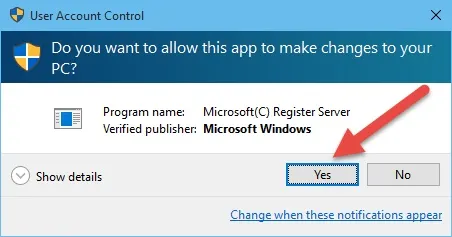
Customize as You Desire
The cool thing about OldNewExplorer is that you can use it to change as little or as much of File Explorer as you want. To see the changes, just open a new File Explorer window.
Behavior
You can turn on classical drive grouping in This PC to sort drives by their type. You can also choose "Use libraries; hide folders from This PC," though that option may be a bit buggy depending on the version of Windows 10 you're running, but expect an update to resolve this.
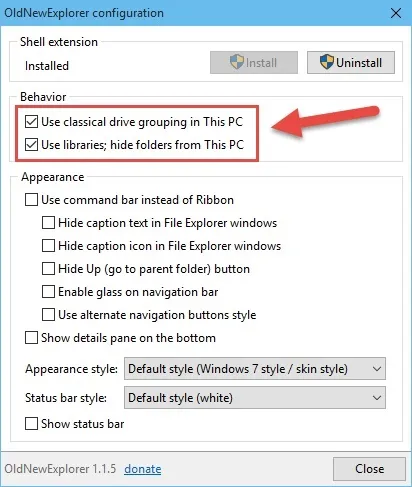
Appearance
This is a big one as you can disable the Ribbon, hide the window titles and icons, hide the up button (a Windows XP throwback), and enable the glass effect in the navigation bar.
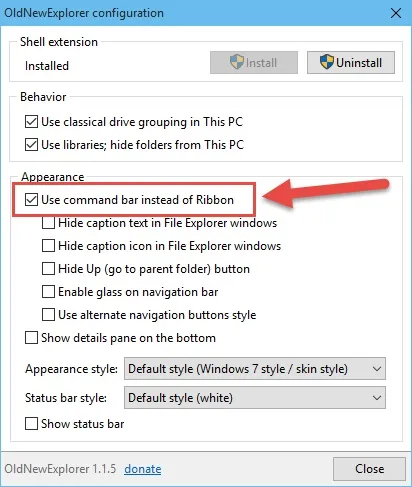
Moving on, you can choose to use alternative navigation button styles which will change the look of the back and forward arrows.
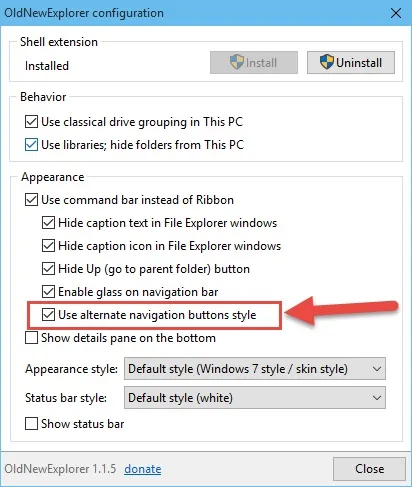
You can also have the details pane showing on the bottom.
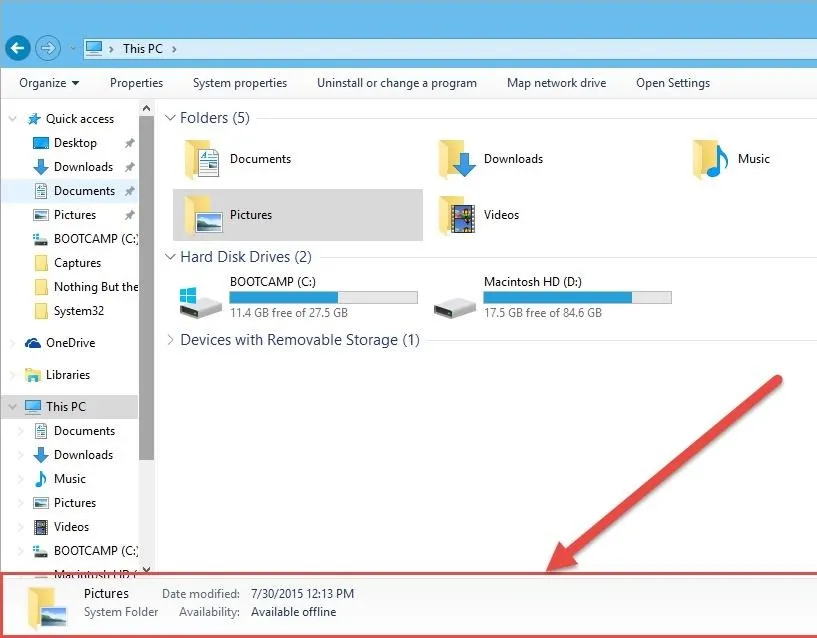
The details pane.
Lastly you can also change the appearance style from Windows 7 default to a couple of other ones and add the status bar and change the look of that as well.
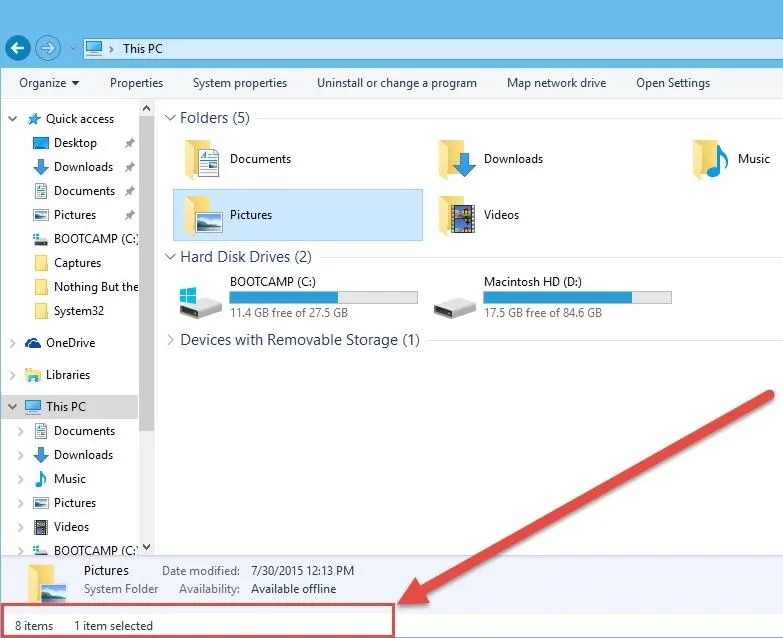
The status bar.
If you ever want to rollback, just uncheck the changes you made and open a new File Explorer window.
Connect to Gadget Hacks' Facebook, Google+, or Twitter for more Windows 10 updates.













Comments
Be the first, drop a comment!