Windows 95, which introduced the Start menu to the world, recently celebrated its 20th birthday! The feature was an instant hit, becoming a core component of Windows operating systems. Well, it was removed in the mistake that was Windows 8, but you should know by now that the Start menu has been reincarnated for Windows 10.
In Windows 10, Microsoft tried to polymerize classic elements of the Start menu with modern elements, such as live tiles, to create a chimeric new iteration of the Start menu. While the "new" Start menu is one of the main "new" features in Windows 10, it's not exactly perfect.
To help you get acquainted with the new Start menu in Windows 10, we have already shown you how to remove live tiles and resize the menu, how to bring back user and content folders, and how to use and customize it. But what if you're just nostalgic about the good old days of the classic Start menu and don't want to bother with the new Start menu at all? Fortunately, there is a free solution available to help you out.
Classic Shell, developed by Ivo Beltchev and his team, will replace your Start menu in Windows 10 with either the Windows 7 version, a two-column version, or the classic style.
Download & Install the Free Classic Shell
As mentioned before, Classic Shell is a free program, so go ahead and download Classic Shell using the link below. Once you've downloaded the installer, go ahead and run it, then follow the on-screen instructions to install Classic Shell. It's pretty direct and you should be done in about a minute.
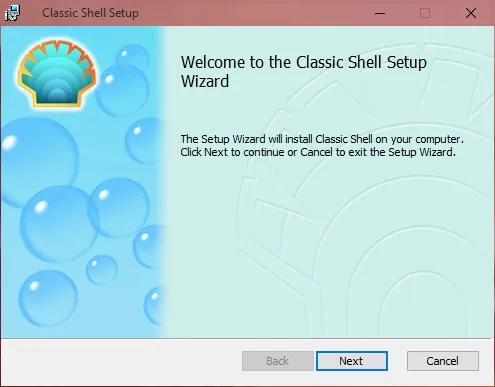
Please note that during setup, you have the options of installing Classic Explorer and Classic IE.
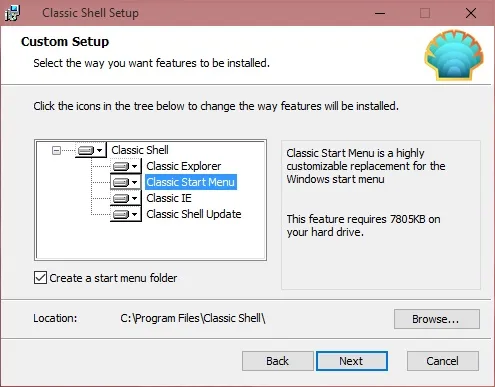
Classic Explorer adds a toolbar to File Explorer, replaces the copy UI, and fixes some usability problems. (If you are looking to get some more classic functionality in File Explorer, then make sure to check out OldNewExplorer.)
Classic IE lets you customize the title bar and the status bar of Internet Explorer. However, most users have moved on to Microsoft Edge, a more modern and robust web browser.
All the features of Classic Explorer and Classic IE can be turned on or off as you desire.
Customize the Classic Shell Settings
Once the installer finishes, you will be greeted with the basic settings screen for Classic Shell.
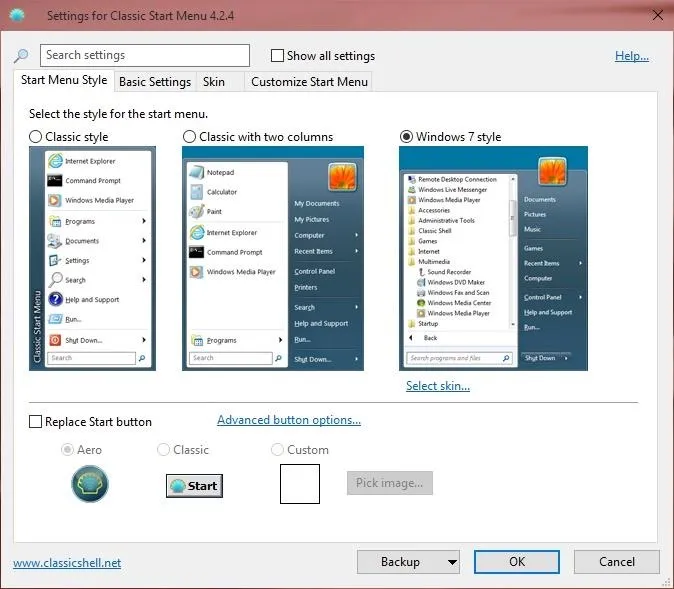
Voilà, you now have the highly requested Windows 7-style Start menu!
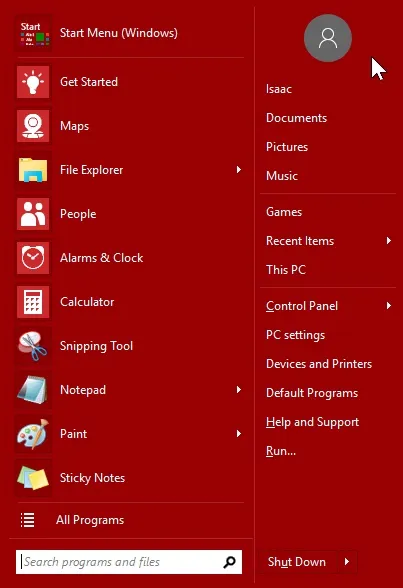
Drum roll please for the Windows 7-style Start menu in Windows 10!
However, you can also choose classic with two columns, which is essentially a hybrid between the Windows XP and Windows Vista Start menus, and the Classic Style which takes you back in time to the original Windows 95-2000 Start menus.
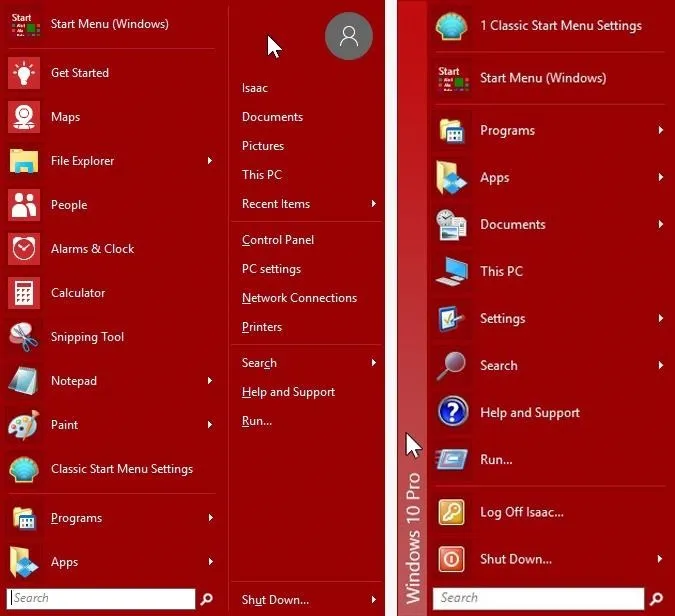
Windows XP meets Windows Vista (left); Old-school throwback (right).
Note that this is barely scratching the surface of the customization options that are abound in Classic Shell. Some of the more popular options are:
- You can choose to replace the actual image of the Start button.
- Change the visual look of the Start menu style that is being displayed.
- Customize the components that are displayed on the Start menu.
- Drag and drop to let you organize your applications.
But Wait, There's More!
Of course, the Start menu that comes with Windows 10 is still there and available for easy access (Shift + click on Start button). Classic Shell has too many features to list, but some of it's more popular capabilities are:
- Classic Shell is smart and will categorize your Desktop and Universal Windows apps separately for easier access.
- Fully integrates with all Universal Windows apps.
- Search is fully functional, including searching for settings.
- Right-click on an item in the menu to delete, rename, sort, or perform other tasks.
- Supports jumplists for easy access to recent documents and common tasks and more.
- Available in more than 40 languages and supports both 32-bit and 64-bit systems.
You have a lot of possibilities when using Classic Shell. It's a full-blown Start menu replacement that brings you back all the features that you love. Furthermore, you can make the Start menu look and feel the way that you want it to be. And unlike other Start menu replacements, Classic Shell will cost you absolutely nothing for all of its amazing features. Let us know what you think of it in the comment section below.
Connect to Gadget Hacks on Facebook, Google+, or Twitter for more Windows 10 updates.


























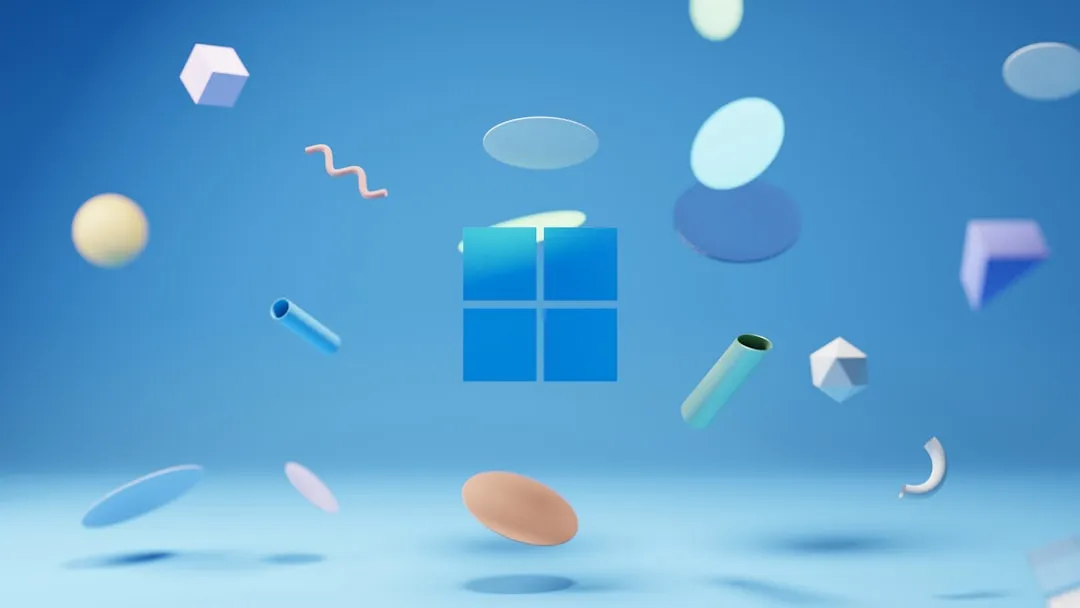
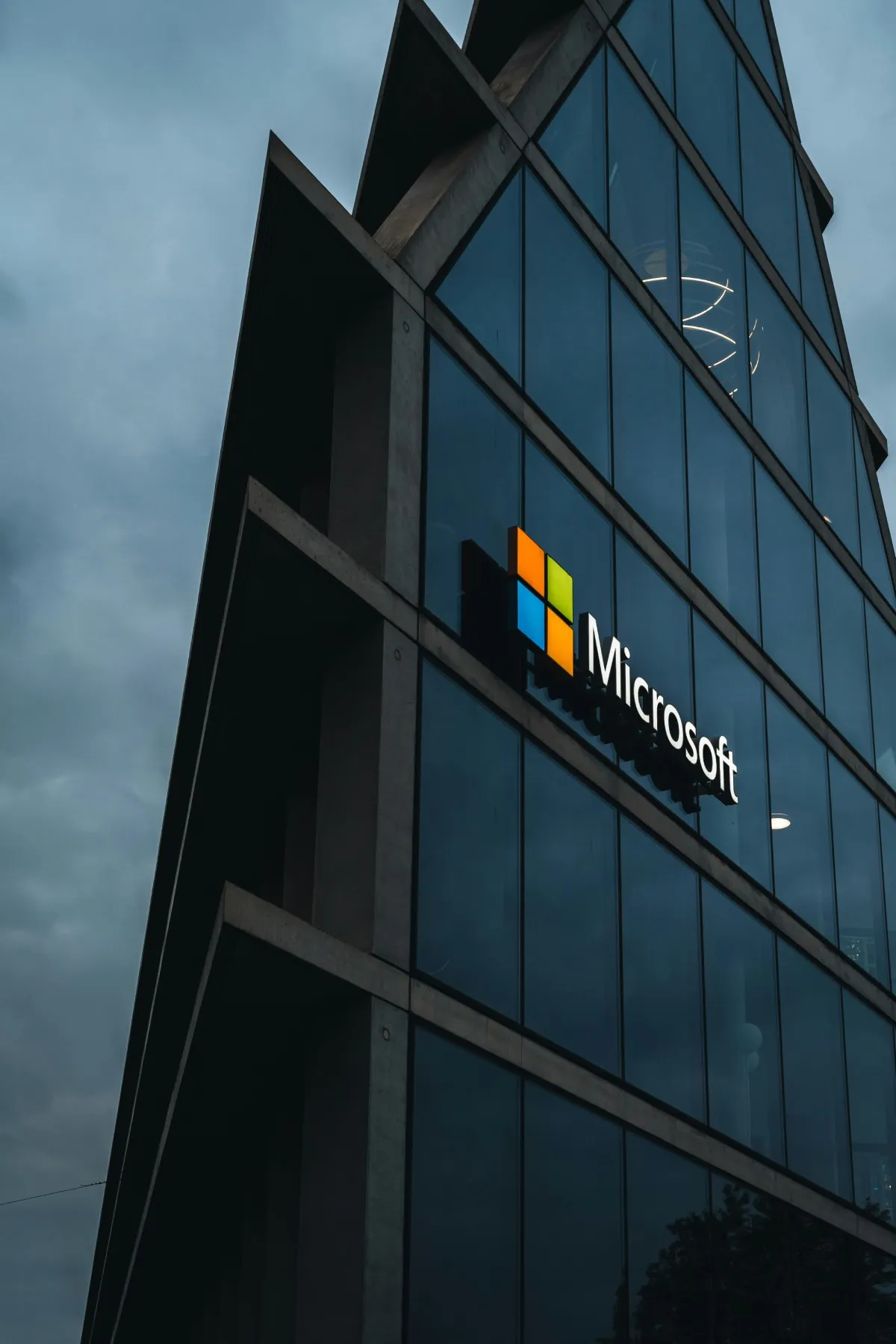
Comments
Be the first, drop a comment!