As familiar as it may look at first glance, there are still tons of subtle changes in Windows 10. Many options that existed in past versions have been moved, and virtually every system menu received at least a small visual makeover.
Take the system tray for an example. It's still right there next to the clock in the bottom corner of your screen, but the easily accessible "Customize" option is now gone, and the menu itself cannot be right-clicked. As a result, removing excess icons to declutter your system tray involves an entirely new process, which I'll outline below.
Access the System Tray Settings Menu
While the "Customize" option has been removed from the system tray itself, most of the options that you would've found in this menu on previous versions of Windows are still there. To access these options, start by right-clicking any empty space on the taskbar at the bottom of your screen, then selecting the "Properties" entry.
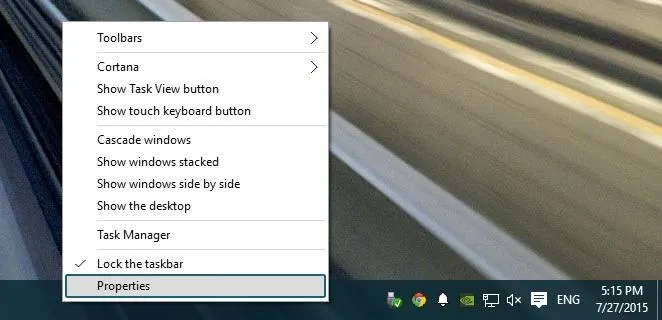
From the windows that pops up next, click the "Customize" button next to the "Notification area" entry. This will take you to a new menu, where you'll find most of the old options for customizing your system tray.
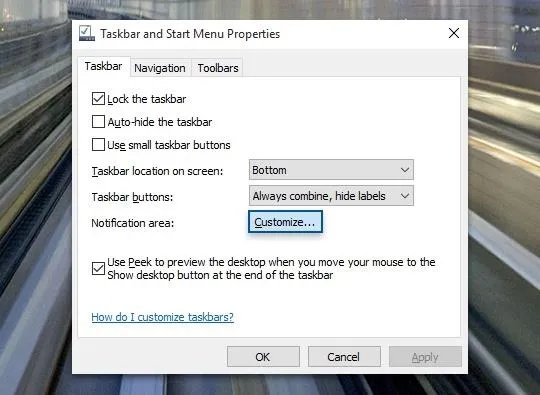
Disable System Icons
From the new system tray customization menu, click "Turn system icons on or off" to disable some of the icons that Windows itself has added to your system tray.
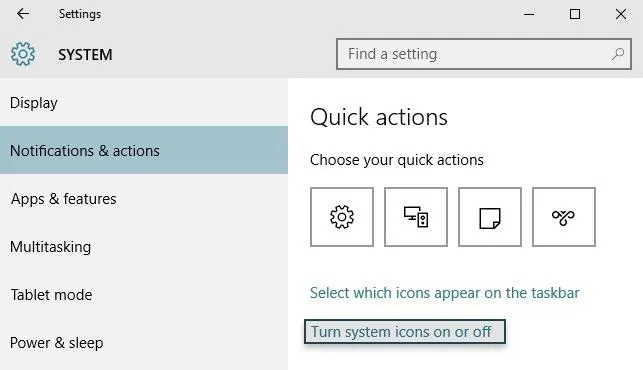
From here, simply use the toggle switches next to any entry you no longer wish to see in your system tray to turn these icons off.
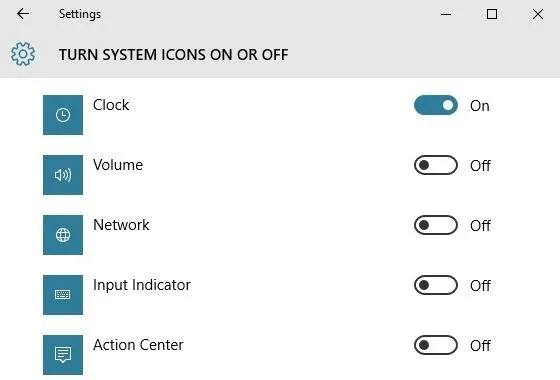
Hide Icons for User-Installed Apps
After disabling system icons, click the back arrow in the top-left corner of the window to return to the main system tray settings menu. Next up, click "Select which icons appear on the taskbar" to hide any icons from apps you've installed yourself.
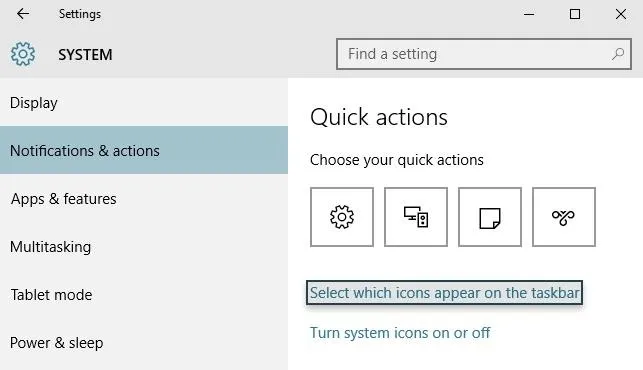
From the following menu, make sure that the "Always show icons in the notification area" option is turned off. After that, scroll through the list, and turn off the toggle switch next to any user-installed app to hide its system tray icon.
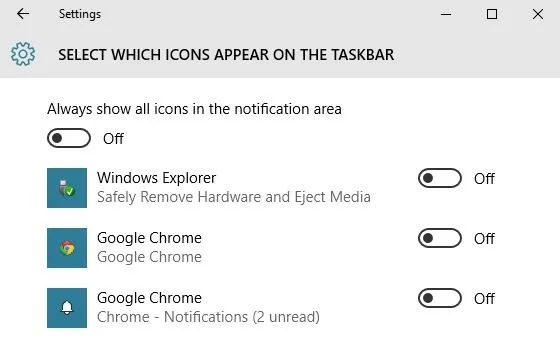
At this point, the few icons that are left will be neatly tucked behind an up-arrow in your system tray. So they're out of sight, but still easy to access.
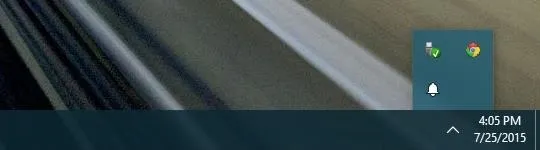
How many system tray icons were you able to hide using this method? Let us know in the comment section below, or drop us a line on Facebook, Google+, or Twitter.

























Comments
Be the first, drop a comment!