In a bit of a strange decision, Microsoft has made it to where some users don't have a choice in the matter of applying failed automatic updates. When a Windows or driver update comes your way and fails to apply for any reason, your computer will continue to attempt applying the broken update at seemingly random intervals. The Pro and Enterprise editions of Windows 10 will allow you to delay or stop updates altogether when something like this happens, but the Home edition has no such setting.
Though the specifics may change with future updates to Windows, I've already encountered a scenario in which one of these broken updates can prove to be disastrous: While writing an article, my computer abruptly shut down and attempted to apply a previously-botched update with no warning. Luckily, I had just clicked the "Save" button, otherwise all of my work would've been lost.
Presumably after hearing many complaints about this behavior, Microsoft has released a tool that will allow users on any edition of Windows to block broken updates from being applied. So if the scenario outlined above sounds absolutely ludicrous to you, you'll definitely want to check this one out.
Install the 'Show or Hide Updates' Tool
To use Microsoft's official "Show or Hide Updates" tool for blocking unwanted updates on Windows 10, start by clicking this link. When the download has finished, go ahead and launch the file, then click "Next" on the subsequent screen.
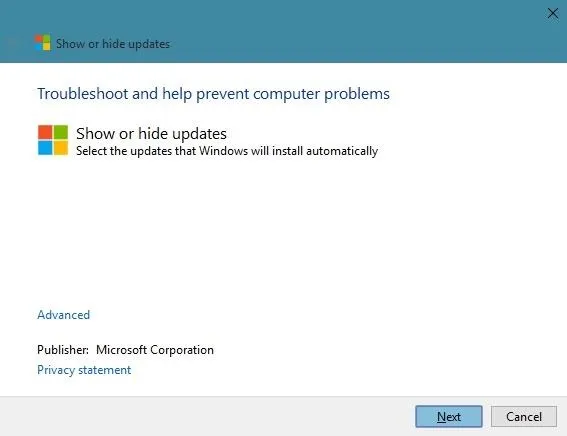
From here, the tool will scan your computer for recently downloaded software or driver updates. This process may take a few minutes, so just sit tight.
Hide Broken Updates to Prevent Them from Being Applied
When the tool has found all of your recently downloaded updates, you'll be presented with a menu that gives you two options. Click "Hide updates" here if you'd like to prevent Windows from installing any unwanted or broken update.
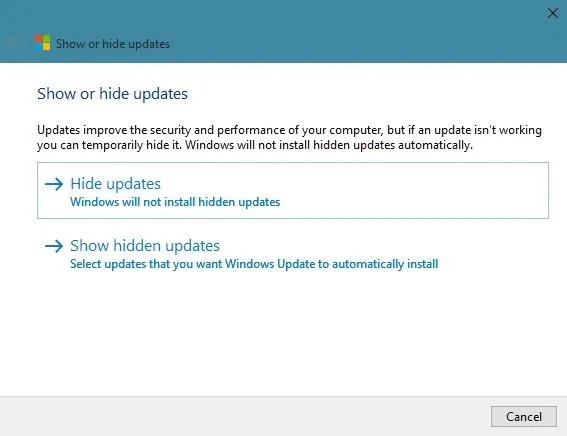
Next, you'll be shown a list of all the updates that your computer has downloaded recently, but hasn't successfully applied yet. Select any updates in this list that are giving you trouble, then click the "Next" button at the bottom of the screen.
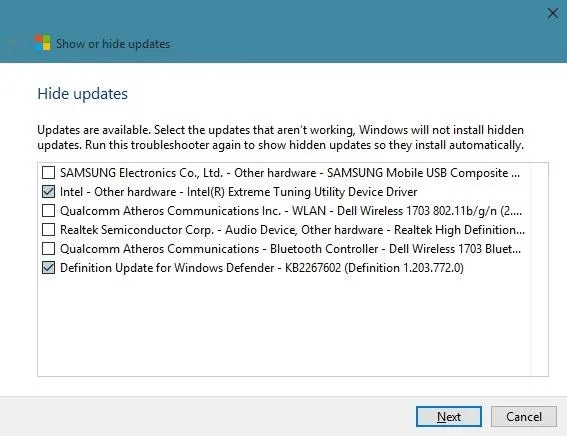
After that, you'll be given a chance to review your selections. If everything looks as it should, go ahead and click "Next" here.
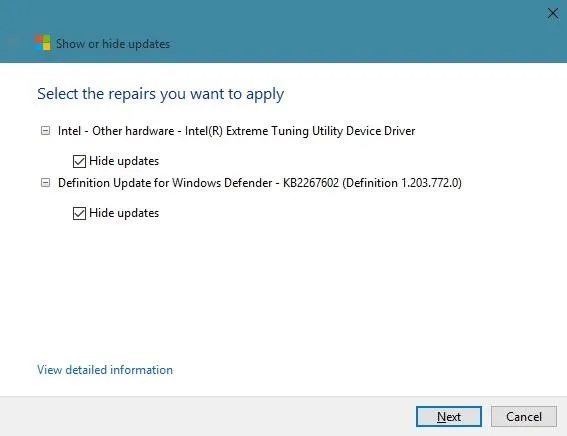
At this point, the tool will hide the updates you selected, which means Windows will not attempt to apply them again. Click the "Close" button here to wrap things up.
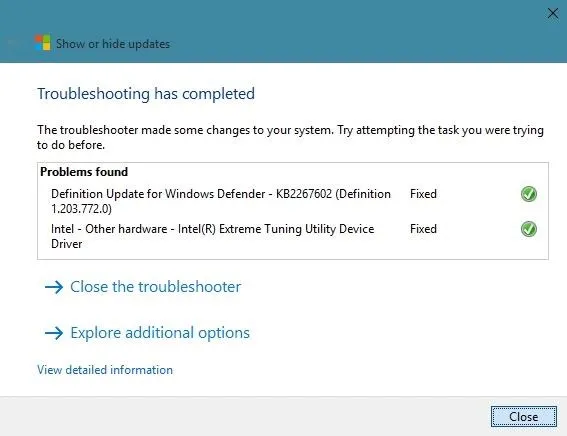
Have you run into any disastrous scenarios that came as a result of Windows 10's new update policies? If so, tell us about it in the comment section below, or drop us a line on Facebook, Google+, or Twitter.




























Comments
Be the first, drop a comment!