Microsoft has invested years and countless man-hours in an effort to get their cloud storage service on par with competitors like Dropbox and Google Drive, who have long resided at the top of this market. Their hard work has definitely paid off, as OneDrive (formerly SkyDrive) has finally reached a point in its development where it can stand toe to toe with any comparable service in almost any measurable regard.
But there's one key feature that might just put OneDrive over the top—a deep system-level integration with Windows 10. OneDrive now comes preinstalled on the world's most popular desktop operating system, and it's integrated directly into the new file explorer. This means keeping files safe in the cloud and syncing them across all of your devices is now as easy as dragging and dropping them into your OneDrive folder—and there are even a few more goodies, which I'll delve into below.
Create a Microsoft Account & Sign into OneDrive
First up, press the Windows button on your keyboard, then type "OneDrive" and hit Enter to launch the built-in OneDrive program.
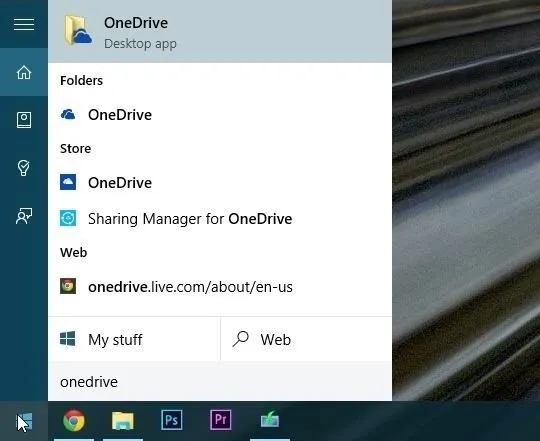
After clicking "Get Started" on the window that pops up next, you'll be asked to sign into your Microsoft account. If you don't already have a Microsoft account, click the "Sign up now" link on this Window to take care of that.
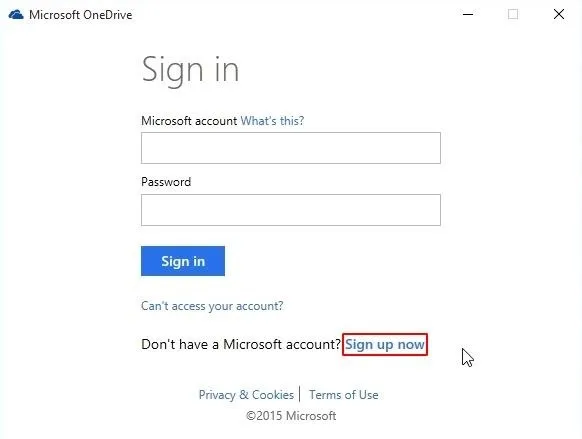
Choose Files & Folders to Sync
Once you've signed in, you'll be offered a chance to change the location for the synced OneDrive folder on your PC. This folder will be synced in both directions, meaning if you add any files to this location on your PC, they will be added to your OneDrive cloud account, and vice versa.
If you would like to change the location of your synced OneDrive folder, click the "Change" button near the bottom of the screen. Otherwise, click "Next" to use the default location.
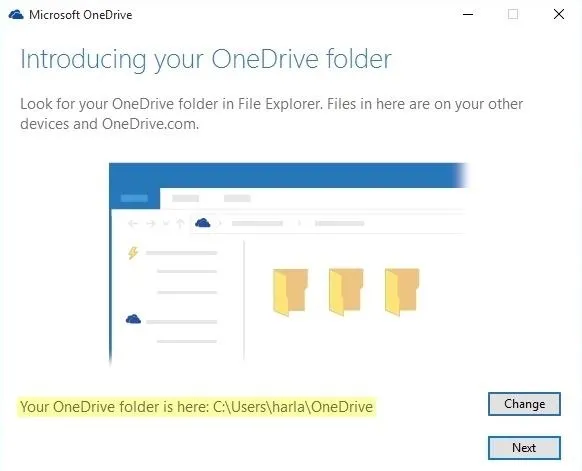
Next, you'll be asked to choose the OneDrive files and folders that you would like to sync. By default, all files and folders will be synced from your cloud account to the local storage location on your PC, but if you'd like to be more selective about this, you can untick the box next to "Sync all files," then choose individual folders from there.
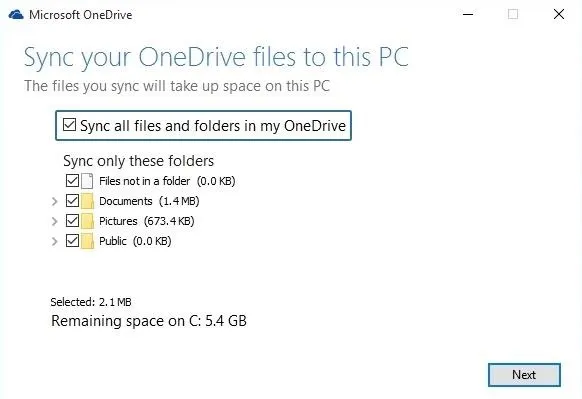
Finally, there's another awesome option that lets you use OneDrive on the web to fetch files from any location on your PC. That means that if you forgot to add a file to your OneDrive folder, you could log on to the OneDrive site, then actually download any file from any folder on your PC.
As cool as this feature is, I'd recommend that you leave it selected as it is, then click "Done" to wrap up setup.
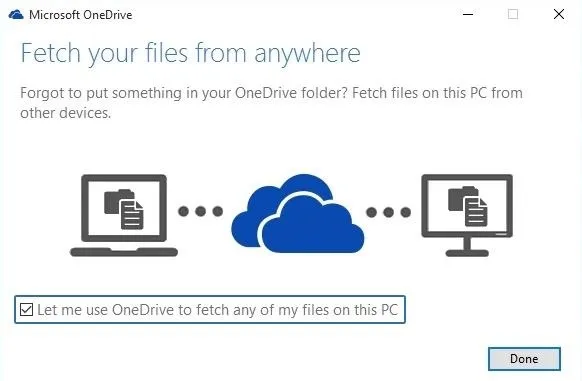
Use the OneDrive Folder on Your PC to Sync Files Easily
With OneDrive set up, you can access your cloud storage folder at any time by clicking the "OneDrive" entry in the left pane of the new Windows 10 File Explorer.
As I mentioned earlier, this folder has a two-way sync feature, which makes it incredibly easy to upload files to your OneDrive cloud storage account. To get started, just drag and drop any file into this folder.
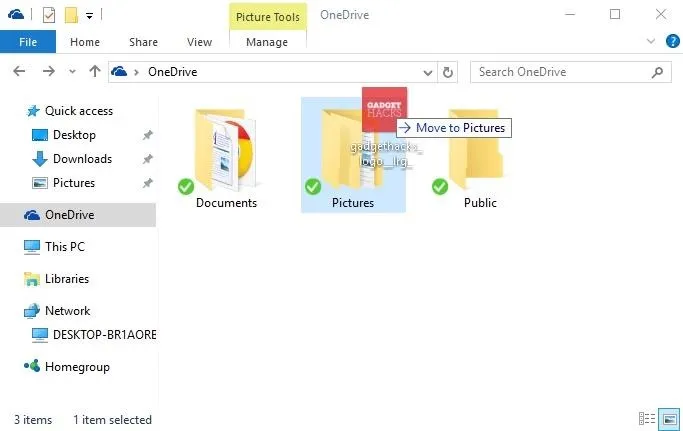
Immediately after adding a file to this folder, you'll see a small blue icon overlaid on top of the thumbnail. This means that the file is still being synced to your OneDrive cloud storage account, and when it's done, this blue icon will turn into a green check mark. Files that have been successfully synced to the cloud can be accessed on any other device where you have OneDrive installed.
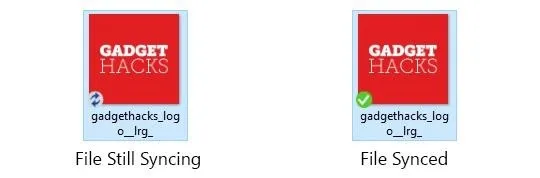
Access OneDrive Files with Cortana & Universal Apps
OneDrive is not only integrated into the new File Explorer, but it's also baked right into Cortana search and many universal Windows apps. That means that if you're looking for a file you've stored on OneDrive, you can use Cortana to find it easily.
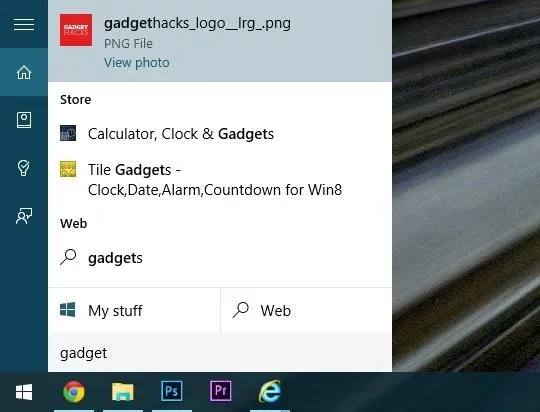
Additionally, if you're using a universal Windows app like the built-in Photos app, you'll find your OneDrive cloud files mixed right in with your locally-stored files.
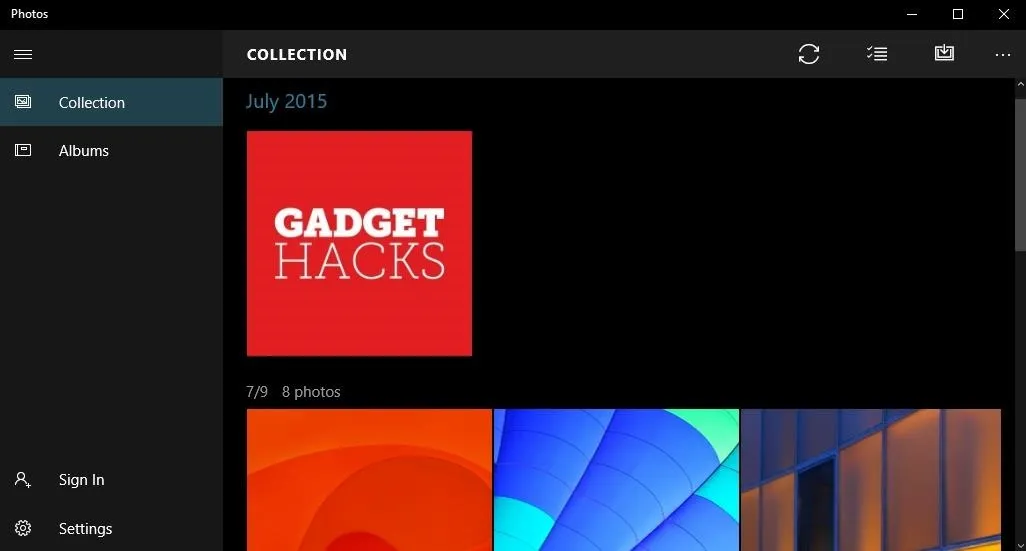
Sync Windows 10 Settings & Data with OneDrive
Windows 10 can now sync settings like themes and personalization options directly to your OneDrive account, meaning all of the minor tweaks you've made to your operating system can be automatically duplicated on your other Windows devices.
This option should be enabled by default, but to check and make sure, press the Windows button on your keyboard, then type "Sync your settings" and press Enter.
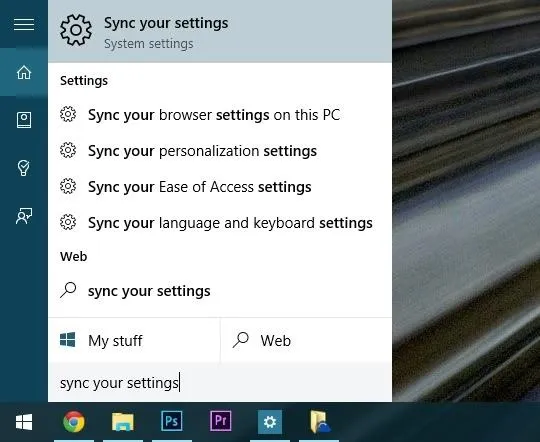
From here, make sure that all of the available options in the right-hand pane of the window are enabled, and from now on, your Windows settings will be safe in the cloud.

Access Your Cloud Storage Files on All of Your Devices
One of the best parts of cloud storage services like OneDrive is that it makes it easy to access your files on any device. OneDrive is available for Mac, Android, and iOS, so you'll be able to view and manage your files from almost any gadget now.
To access your OneDrive files on any of your other devices, simply download the OneDrive app for your platform:
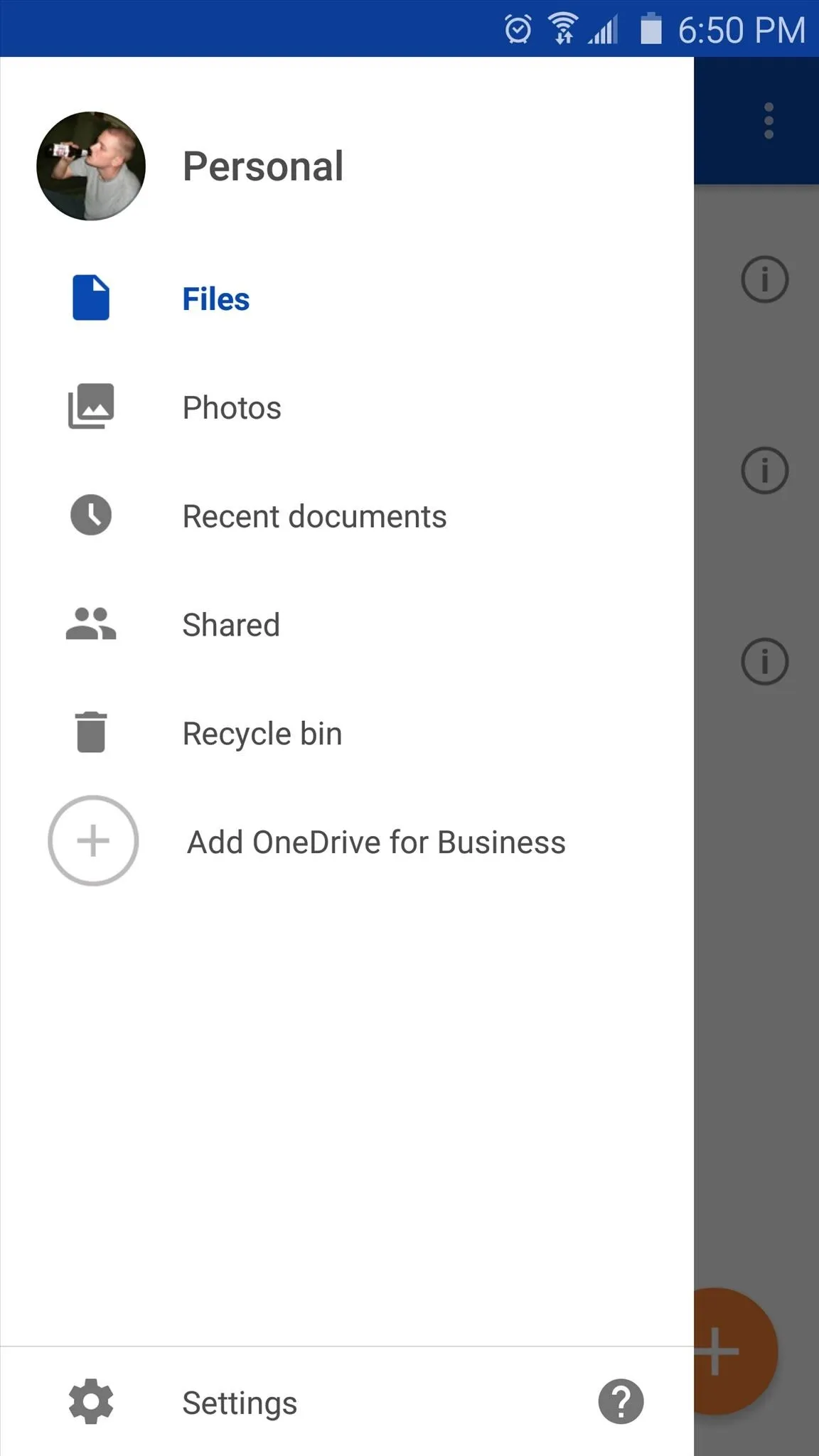
Accessing files with OneDrive app for Android
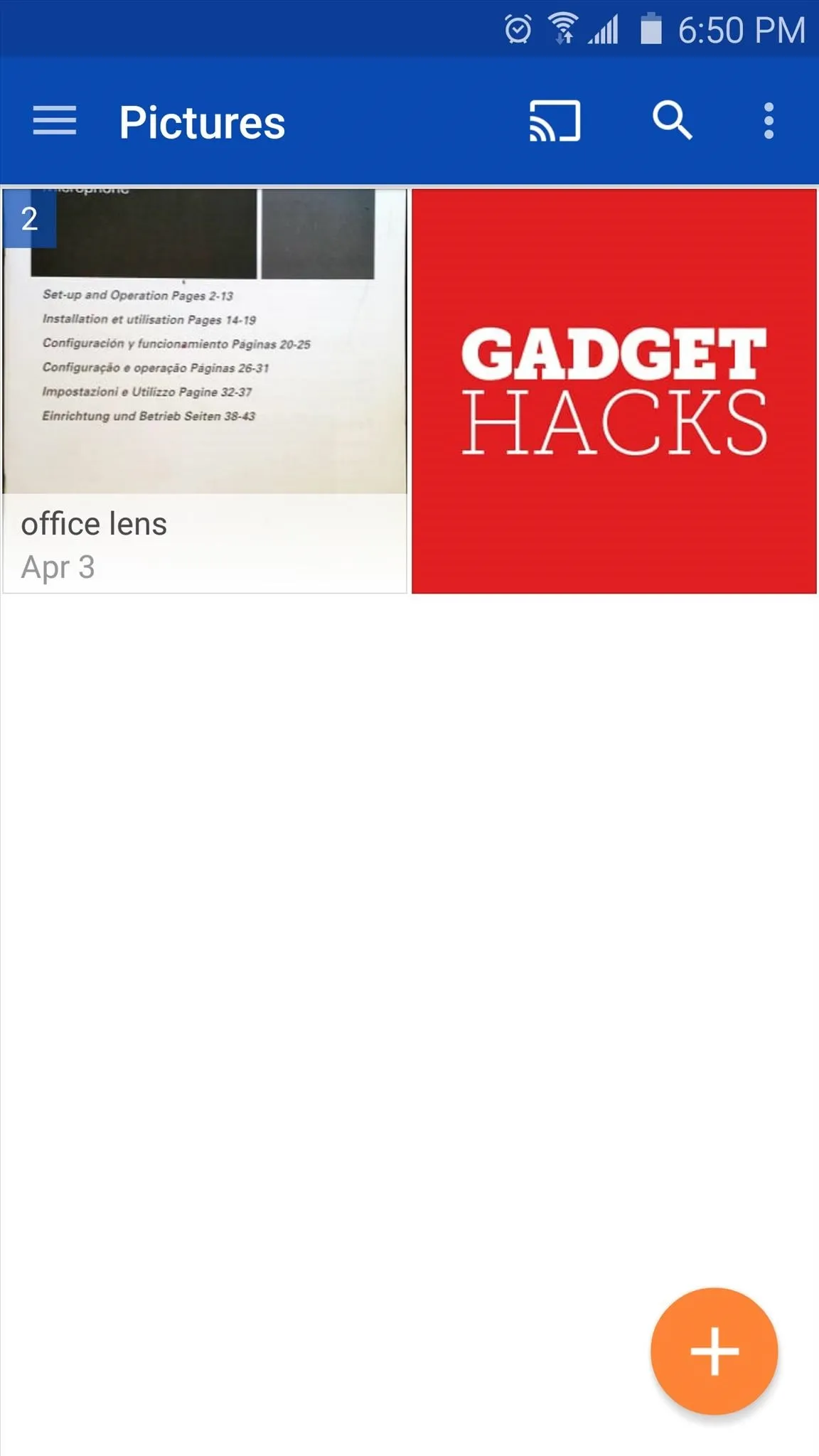
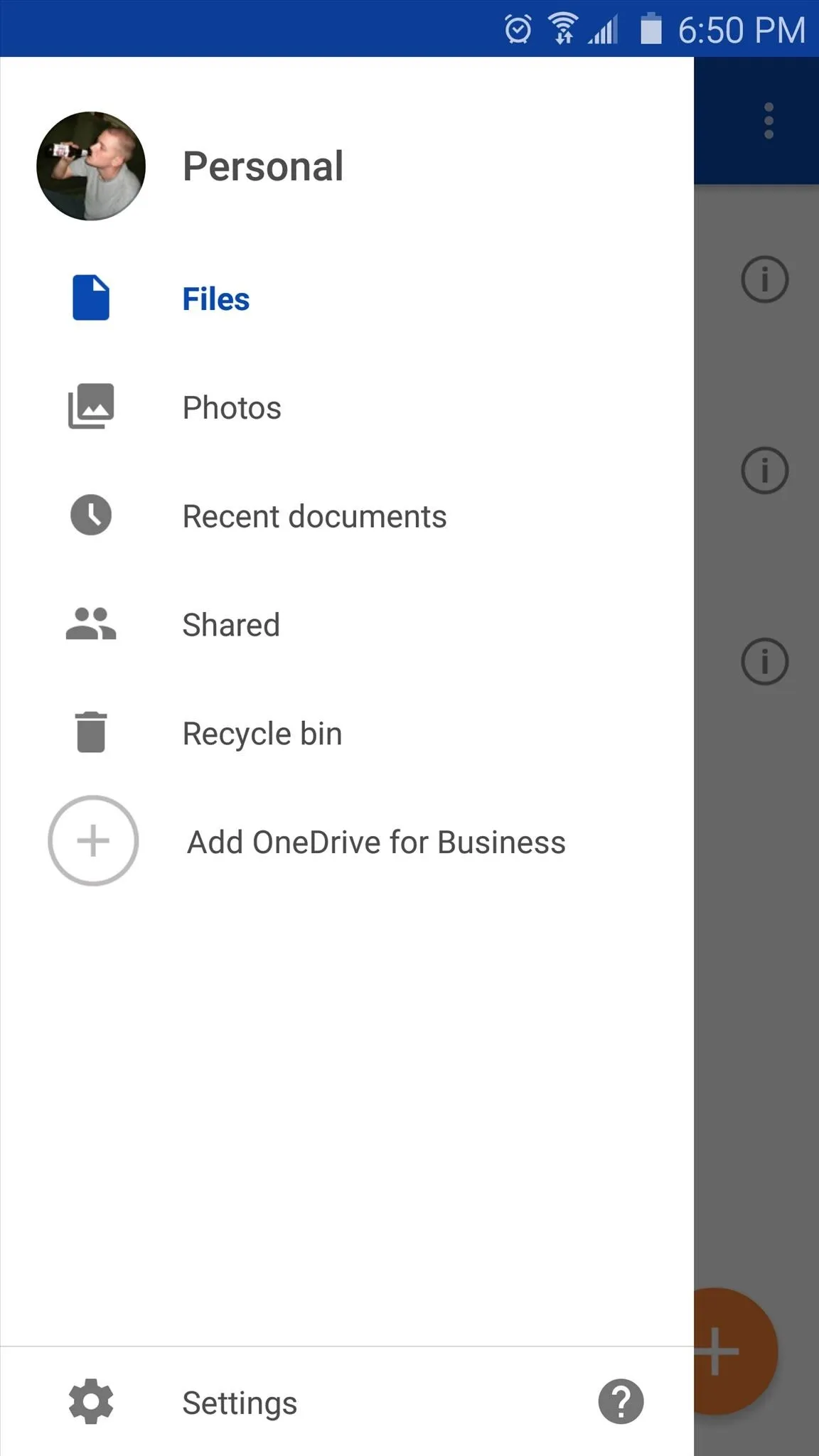
Accessing files with OneDrive app for Android
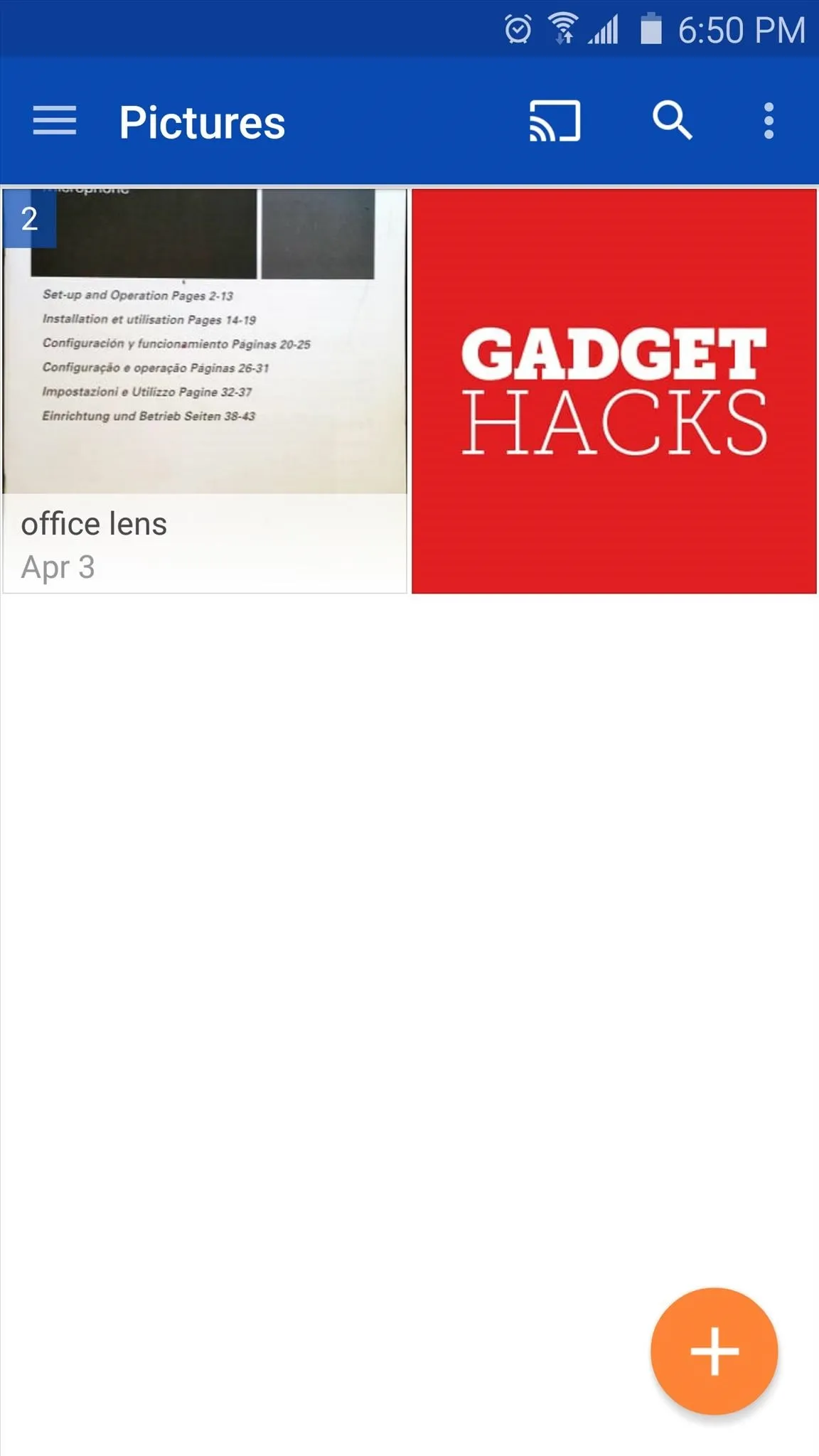
What is your favorite feature of OneDrive for Windows 10? Let us know in the comment section below, or drop us a line on Facebook, Google+, or Twitter.






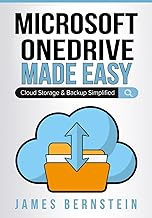





















Comments
Be the first, drop a comment!