Using a second monitor is great for multitasking, especially if you tend to max out your computer's brain power on tons of simultaneously running apps that you want to see, well, simultaneously. That second screen becomes more like a lifesaver.
But, as I always say—with all things good, there is always something bad.
In a multiple display setup, your mouse tends to get a little lost sometimes when you're moving it back and forth between screens. It especially likes to hide in that little void-like gap between the monitors. This usually happens with any OS, but in Windows 8, there's another issue to deal with...
Mousing in Metro
When you're in Metro mode in Windows 8, the Charms bar is where all of the action is at—Settings, Searching, Power, Start Screen—and that Charms bar hugs the right side of the screen when activated. In order to access it, you need to drag your mouse to one of the right-hand corners of the screen. But with dual monitors, which screen?
Therein lies the problem.
With two screens, all hot corners are live, but it's pretty hard to activate them when they are where the monitors meet. There's only a six-pixel trap there, which you could easily miss. And if you manage to activate the Charms bar from a right-side corner, you could easily veer off onto the other screen before choosing anything.
Sure, you can use the Windows key and C for easier Charms bar access, but what if you're not a shortcut person?
Trapping Your Mouse
Mouse Trapper is a little piece of freeware that gives users the ability to "trap" the mouse on one screen or the other. With it turned on, it automatically traps the mouse wherever it's at. While trapped on a screen, all of your hot corners should work way better, making it easy to access the Charms bar where you want.

To un-trap your mouse, you just need to choose a hot key; you can select either the Escape, Shift, or Control key. Then, to move your mouse back and forth between the screens, you have to press your hot key to make the jump, else it stay trapped.
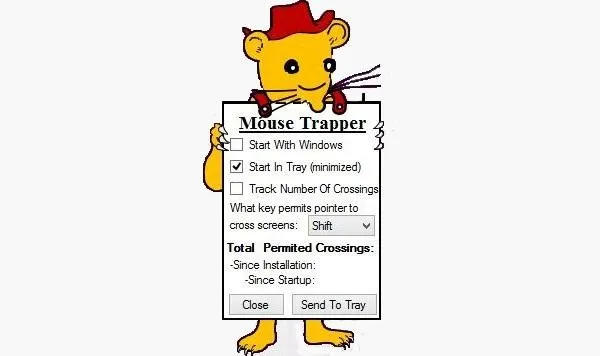
You can also track the number of crossings your mouse makes, which is pretty cool just to see how much you're actually utilizing your dual-screen setup.
This is a really great app for people that want greater control of their dual-screen setup.













Comments
Be the first, drop a comment!