On the whole, Windows 10 is vastly different than its predecessors, but there's not any one big change that distinguishes it from Windows 7 or 8. On the contrary, it's a series of small tweaks and optimizations that makes this version such a departure from previous iterations.
Take the Snap feature as an example. Introduced in Windows 7, this feature allowed you to quickly maximize a window or line it up perfectly on one half of the screen by dragging the title bar to a particular edge of your display. While Snap is still present in Windows 10, it's got a few new tricks up its sleeve, which should help make multitasking quite a bit easier.
Using Snap to Maximize a Window
In case you're not already familiar with Snap, I'll start with the basics. First, if you want to quickly maximize any window, just click and hold the title bar, then drag it all the way to the top edge of your screen. As soon as you let go of your mouse, the window will be maximized.
To restore a window back to its original size after using any Snap feature, simply drag it back towards the middle of your screen.
Using the New 'Snap Assist' Feature in Windows 10
Much like previous versions of Windows, you can use the Snap gesture to automatically open windows in a perfect split-screen view with Windows 10. But a new addition called Snap Assist makes this experience even easier.
To open two windows in a perfect split-screen view, start by dragging the first window to either the left or right edge of your screen. When you release your mouse button, the window will automatically be sized to fit exactly one half of your screen, then Snap Assist will populate the opposite half of your display with thumbnails of any other windows you currently have open. Simply click one of these windows to have it automatically fill the other half of your screen.
Snapping Windows into Corners
If you're doing some serious multitasking, you can even snap windows to each corner of your display. Start by dragging any window into one of the four corners of your screen, then let go of your mouse button to snap it into a window that's a quarter of the size.
From here, you've got some choices. First, if you snap another window into a corner on the same side of your display, you will be prompted by Snap Assist to choose a third window that will occupy the other half of your screen. But if you'd rather have four equally-sized windows snapped to each corner of your display, you can then drag this window into a corner of its own, and you'll be prompted to select the fourth window.
Once you've got the hang of it, the new Snap features in Windows 10 should go a long way towards helping you multitask. What is your favorite Snap feature in Windows 10? Let us know in the comment section below, or drop us a line on Facebook, Google+, or Twitter.



























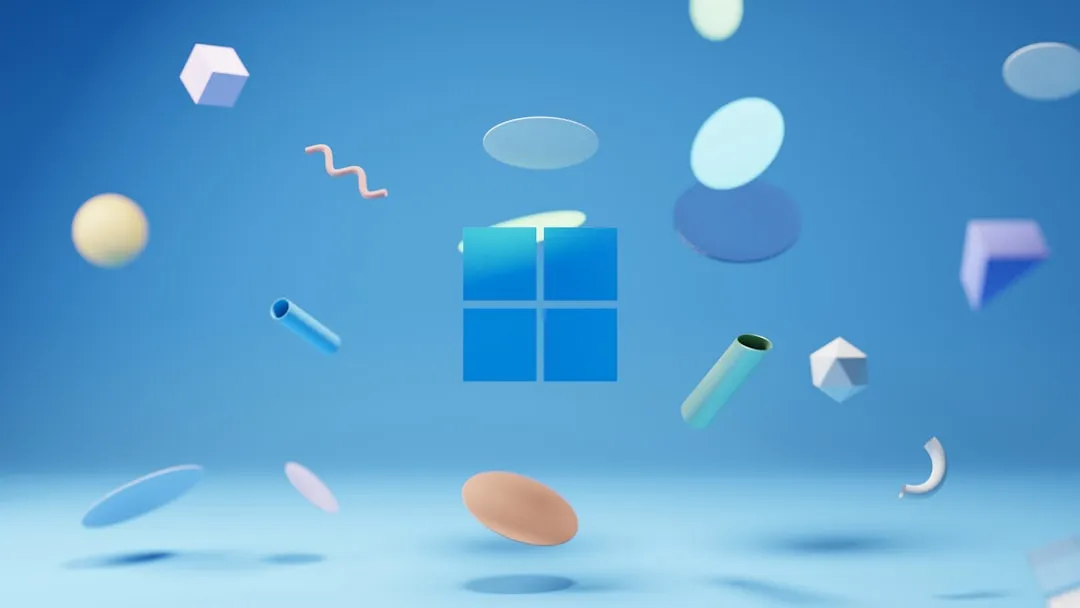
Comments
Be the first, drop a comment!