For many busy people, time is of the essence, and for others, it's simply just being impatient. But no matter what your vice, having your computer start up as quickly as possible is usually a plus for anyone.
If you have Windows 8, the start up times have drastically improved compared to older systems. Still, if you're like me, you want to speed up things ever faster, so why not disable the lock screen to speed things up a bit?
The lock screen is a nice little addition, but not necessary for PC users. It's just a cover for the login screen that tells you the time, weather, and date. To get to the login screen, you can drag it up and away, hit escape, or click on it. To get rid of it completely, follow these quick steps.
Step 1: Open Run
You will need to launch the Local Group Policy Editor. To do this, hit the Windows Key and R to open up the all-too-familiar Run program.
Step 2: Open Local Group Policy Editor
Type gpedit.msc and then click OK.
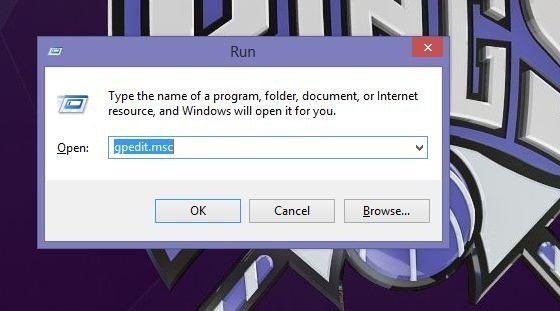
This will now open up the Local Group Policy Editor.
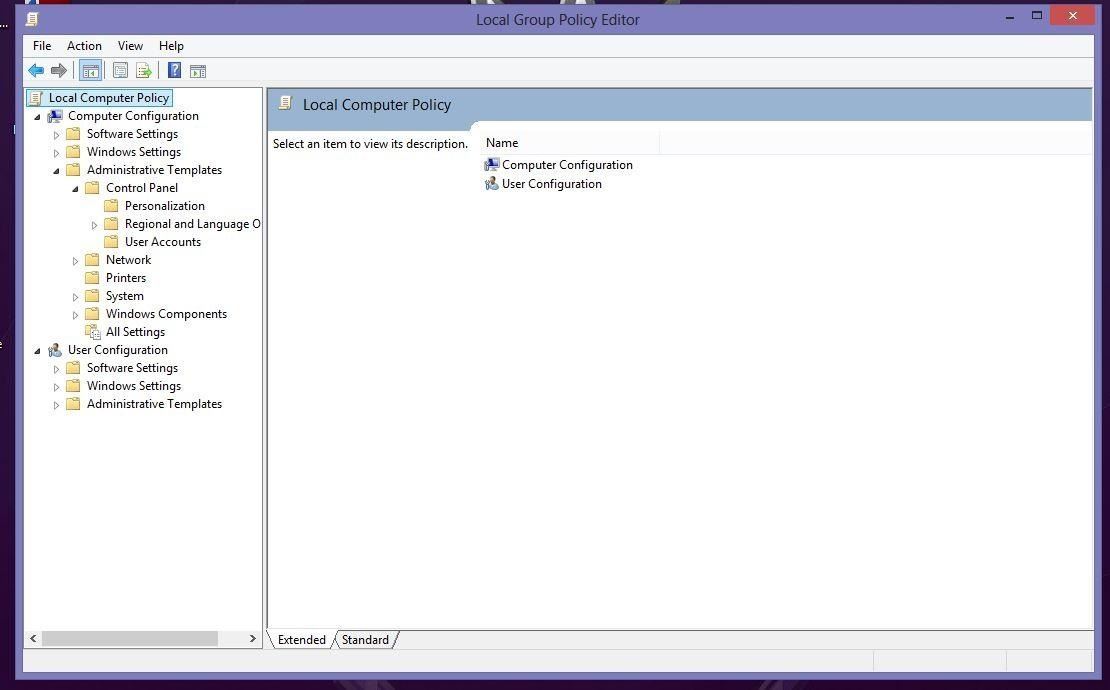
Step 3: Open Personalization
From the screen shown above, click on Computer Configuration -> Administrative Templates -> Control Panel -> Personalization.
Step 4: Lock Screen Settings
You will see the option Do not display the lock screen. Double-click on this and the window below will pop up.
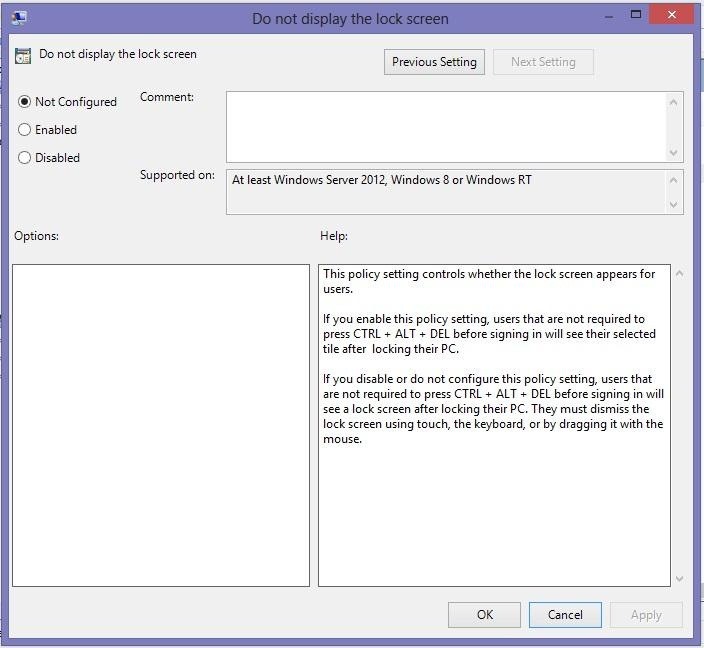
Step 5: Enable "Do Not Lock"
The Do not display lock screen is currently not configured, so make sure to select Enabled and press OK.
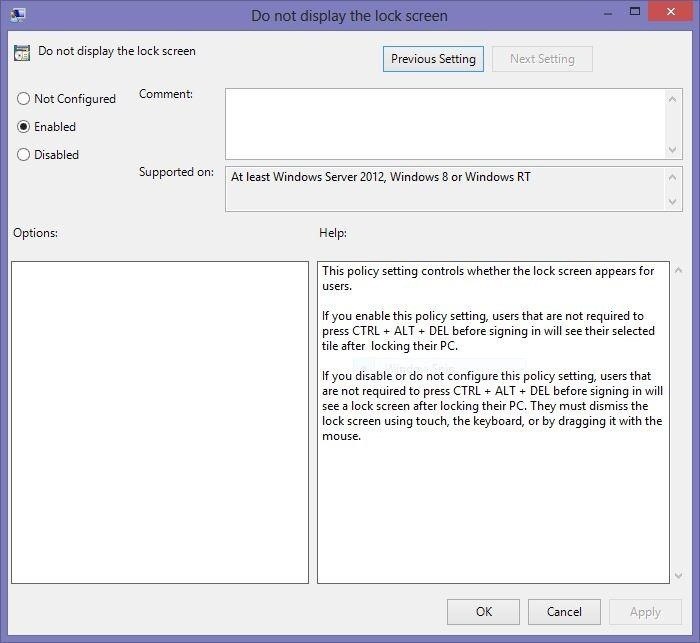
Now, your Lock Screen should no longer come up.
Double Check
To ensure you have done everything correctly, go back to the Local Group Policy Editor -> Computer Configuration -> Administrative Templates -> Control Panel -> Personalization, and make sure that it shows Do not display lock screen is Enable.
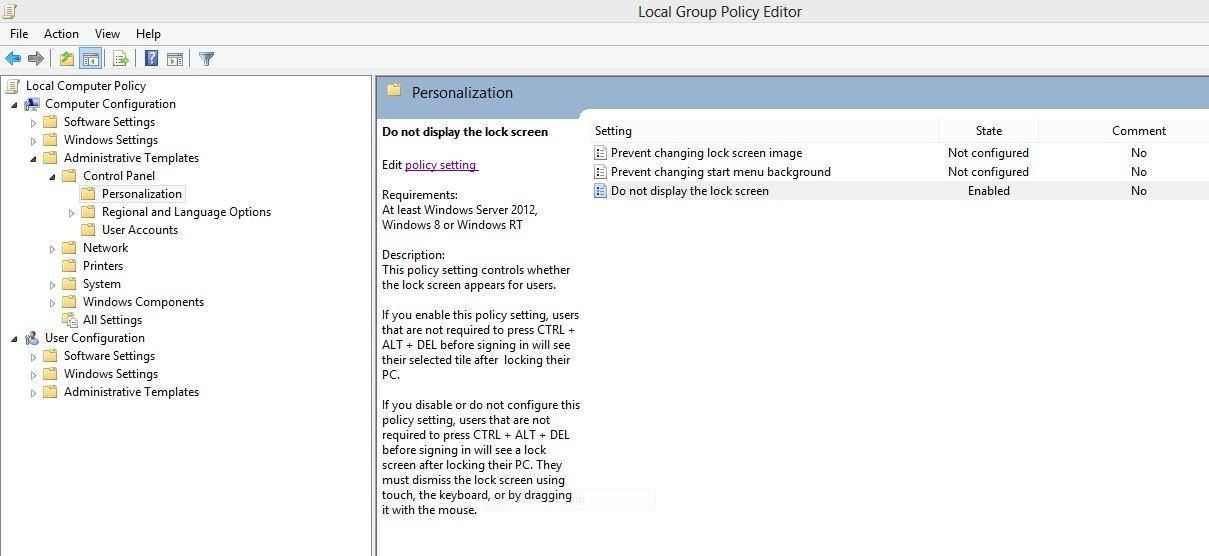
Now, keep in mind that disabling the lock screen does not disable the login prompt. You still have to log in with a password, just as before, bu this should save you some time by getting straight to the login screen.
Just updated your iPhone? You'll find new features for Podcasts, News, Books, and TV, as well as important security improvements and fresh wallpapers. Find out what's new and changed on your iPhone with the iOS 17.5 update.
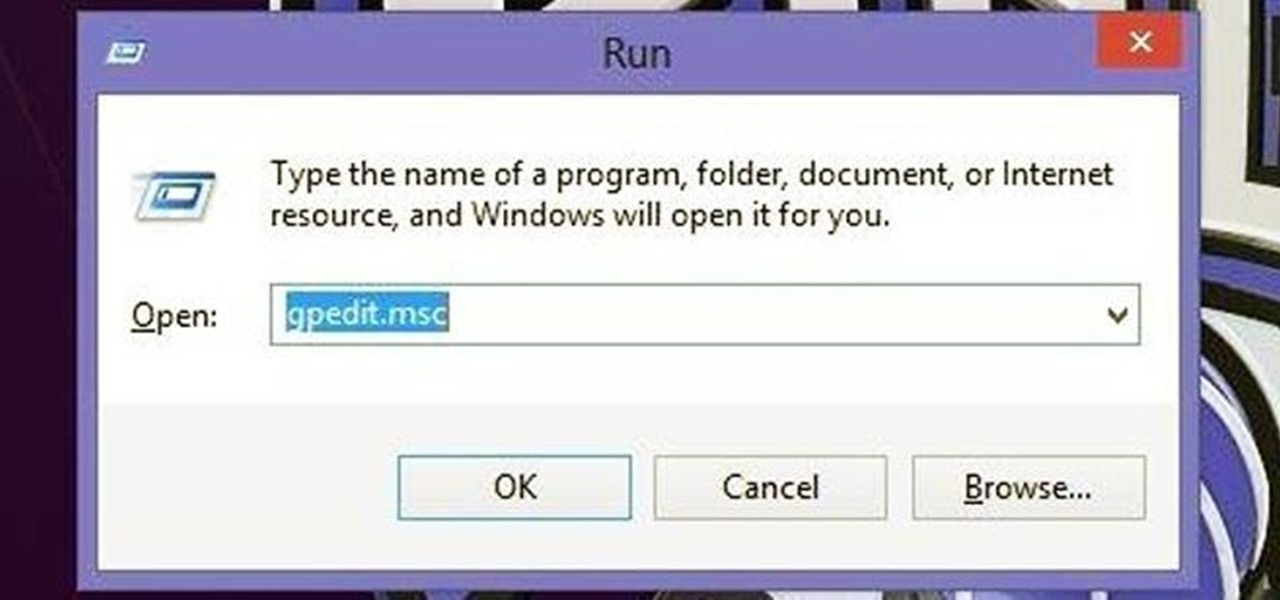




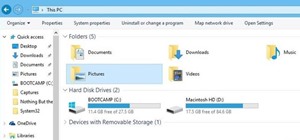
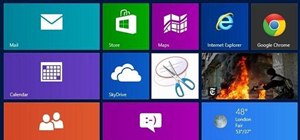




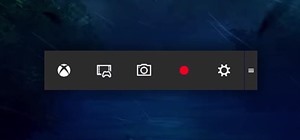




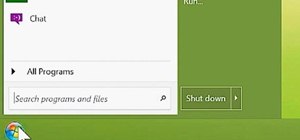
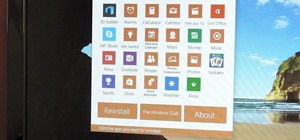





Be the First to Comment
Share Your Thoughts